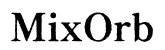مقدمة
التعامل مع خطأ “لا توجد مساحة تخزين كافية” على محرك الأقراص الصلبة الخارجي Western Digital يمكن أن يكون محبطًا، خاصة عندما تعرف أنه يجب أن يكون لديك مساحة كافية متبقية. هذه الأخطاء غالبًا ما تنبع من مجموعة متنوعة من الأسباب، بدءًا من الملفات الكبيرة المخفية إلى الملفات المؤقتة التي تم التغاضي عنها والتي تملأ القرص الصلب. يهدف هذا الدليل إلى شرح الأسباب الشائعة وراء هذه الأخطاء، وتقديم تعليمات خطوة بخطوة حول كيفية تحرير المساحة بفعالية، ومناقشة الحلول المتقدمة عند عدم كفاية استكشاف الأخطاء وإصلاحها الأساسية. بالإضافة إلى ذلك، سوف نتطرق إلى تدابير وقائية للحفاظ على كفاءة تشغيل محرك الأقراص الصلبة الخارجي.

الأسباب الشائعة لأخطاء “لا توجد مساحة تخزين كافية”
فهم سبب إظهار محرك الأقراص الصلبة الخارجي Western Digital لخطأ “لا توجد مساحة تخزين كافية” هو أمر ضروري قبل التطرق إلى الحلول. العديد من الأسباب الشائعة غالبًا ما تساهم في هذه المسألة:
-
الملفات الكبيرة المخفية: الملفات المخفية عن العرض العادي يمكن أن تستهلك مساحة تخزين كبيرة. تشمل هذه غالبًا ملفات النظام، مؤقتات التطبيقات، أو النسخ الاحتياطية القديمة.
-
الملفات المؤقتة: تولد البرامج والأنظمة التشغيلية المختلفة ملفات مؤقتة لفعالية التشغيل. ومع ذلك، تميل هذه الملفات إلى التراكم مع مرور الوقت، مما يلتهم مساحة القرص الصلب الثمينة.
-
سلة المحذوفات: الملفات التي تُنقل إلى سلة المحذوفات لا تُحذف بشكل دائم. بدلاً من ذلك، تظل على القرص الصلب، وتشغل مساحة حتى تُفرغ بشكل كامل.
تحديد هذه العوامل الأساسية يمكن أن يُبسط عملية تحرير المساحة على محرك الأقراص الصلبة الخارجي الخاص بك ويخفف من أي مشاكل تخزين مستقبلية.
خطوات لتحرير المساحة
لبدء استعادة المساحة على محرك الأقراص الصلبة الخارجي من Western Digital، اتبع هذه الخطوات:
تحديد الملفات الكبيرة
-
استخدام أدوات القرص: يقدم كل من Windows وmacOS أدوات مدمجة للمساعدة في العثور على الملفات الكبيرة. على Windows، افتح “مستكشف الملفات”، وانتقل إلى “هذا الكمبيوتر”، ثم ابحث في القرص الخارجي. قم بفرز النتائج حسب الحجم لتحديد الملفات الكبيرة. على macOS، استخدم “المكتشف” وحدد “جميع ملفاتي” ثم قم بالفرز حسب الحجم.
-
تطبيقات الطرف الثالث: أدوات مثل WinDirStat (Windows) أو GrandPerspective (macOS) يمكن أن تصور استخدام التخزين، مما يسهل العثور على الملفات التي تستهلك المساحة.
مسح الملفات المؤقتة
-
تنظيف القرص في Windows: انتقل إلى “هذا الكمبيوتر”، انقر بزر الماوس الأيمن على القرص الخارجي وحدد “خصائص”. انقر على “تنظيف القرص” واختر أنواع الملفات التي تريد إزالتها.
-
إدارة التخزين في macOS: في قائمة Apple، اذهب إلى “حول هذا الماك”، ثم “التخزين”، و”إدارة” للعثور على خيار مسح الملفات المؤقتة.
إفراغ سلة المحذوفات
-
في Windows: انقر بزر الماوس الأيمن على أيقونة “سلة المحذوفات” على سطح المكتب وحدد “إفراغ سلة المحذوفات”.
-
في macOS: انقر بزر الماوس الأيمن على أيقونة “المهملات” في رصيف الإرساء وحدد “إفراغ المهملات”.
اتباع هذه الخطوات سيساعدك في التعامل مع مشاكل التخزين الفورية. ومع ذلك، إذا لم تحل هذه الحلول الأساسية المشكلة، فانتقل إلى الحلول المتقدمة التي تمت مناقشتها في القسم التالي.

الحلول المتقدمة
قد تحتاج المشاكل الأكثر تعقيدًا إلى حلول متقدمة. فيما يلي طريقتان أساسيتان:
إعادة تهيئة محرك الأقراص الصلبة الخارجي
إعادة التهيئة يمكن أن توفر بدايات جديدة ولكنها ستقوم بمسح جميع البيانات، لذا تأكد من عمل نسخ احتياطية:
-
Windows: قم بتوصيل محرك الأقراص الصلبة الخارجي. افتح “مستكشف الملفات”، انقر بزر الماوس الأيمن على القرص، وحدد “تهيئة”. اختر نظام الملفات المطلوب (مثل NTFS) واستمر.
-
macOS: افتح “أداة القرص”، حدد القرص الخارجي، وانقر على “مسح”. اختر نظام الملفات (مثل APFS أو macOS Extended) وأكد.
استخدام أدوات إدارة القرص
-
إدارة القرص في Windows: اضغط على ‘Win + X’ وحدد ‘إدارة الأقراص’. هنا، يمكنك تغيير حجم الأقسام، إنشاء أقسام جديدة، أو حذف الأقسام القديمة.
-
أداة القرص في macOS: يمكن استخدام هذه الأداة لعمل أقسام وإدارة التخزين لتحسين كفاءة استخدام المساحة.
إذا لم تنجح إعادة التهيئة في حل مشاكلك، فستساعدك أدوات إدارة الأقراص على تحسين المساحة المتاحة بشكل أفضل.

التدابير الوقائية
لتجنب مواجهة مشاكل التخزين بشكل متكرر، ضع في اعتبارك هذه الممارسات الوقائية:
ممارسات الصيانة الدورية
-
عمليات التنظيف الدورية: جدول فترات منتظمة، مثل مرة في الشهر، لفحص الملفات الكبيرة والقديمة وتنظيف الملفات المؤقتة.
-
تحديث البرامج: تأكد من أن البرنامج الثابت لمحرك الأقراص الخارجي ونظام تشغيل جهاز الكمبيوتر دائمًا محدثين.
الاستخدام الفعال لبرامج النسخ الاحتياطي
-
النسخ الاحتياطي التزايدي: استخدم برامج النسخ الاحتياطي التي تدعم النسخ الاحتياطي التزايدي لضمان تخزين الملفات الجديدة أو المتغيرة فقط، مما يوفر المساحة.
-
الضغط: اختر ميزات الضغط في برامج النسخ الاحتياطي التي يمكن أن تساعد في تقليل الحجم الإجمالي للملفات المخزنة.
تطبيق هذه الممارسات الصيانة سيطيل من كفاءة وعمر محرك الأقراص الصلبة الخارجي.
الخاتمة
إدارة التخزين بفعالية على محرك الأقراص الصلبة الخارجي Western Digital يمكن أن تمنع خطأ “لا توجد مساحة تخزين كافية” المزعج. من خلال فهم الأسباب الشائعة، تطبيق الحلول الأساسية والمتقدمة، واتباع التدابير الوقائية، ستحقق أعلى كفاءة للتخزين. تعتبر الصيانة الدورية والممارسات الذكية للنسخ الاحتياطي مفتاح تجنب المشاكل المستقبلية.
الأسئلة المتكررة
كيف يمكنني إعادة تهيئة القرص الصلب الخارجي من ويسترن ديجيتال؟
لإعادة تهيئة القرص على نظام ويندوز، قم بتوصيل القرص وافتح ‘مستكشف الملفات’، وانقر بزر الفأرة الأيمن عليه، ثم اختر ‘تهيئة’. على نظام macOS، استخدم ‘أداة القرص’، واختر القرص، ثم انقر على ‘مسح’.
هل يمكن للملفات المخفية أن تسبب أخطاء ‘لا توجد مساحة كافية’؟
نعم، يمكن أن تستهلك الملفات المخفية مساحة تخزين كبيرة، مما يسهم في حدوث هذه الأخطاء. استخدم أدوات القرص لكشف وإدارة هذه الملفات.
ما الأدوات التي يمكن أن تساعدني في إدارة التخزين بشكل فعال؟
أدوات مثل WinDirStat لنظام ويندوز وGrandPerspective لنظام macOS يمكن أن تساعد في تصور استخدام التخزين وتحديد الملفات الكبيرة، مما يسهم في إدارة المساحة بشكل أفضل.