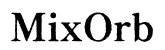مقدمة
سواء كنت متعدد اللغات أو تتعلم لغة جديدة، يمكن أن يؤدي إضافة لغة إلى لوحة مفاتيحك إلى إحداث فرق كبير. فهو لا يبسط الكتابة بلغات مختلفة فحسب، بل يعزز أيضًا كفاءتك ويحسن التواصل. لحسن الحظ، تجعل جميع الأجهزة الحديثة من السهل نسبيًا إضافة اللغات والتبديل بينها. في هذه المدونة، سنرشدك خلال الخطوات اللازمة لإضافة لغة إلى لوحة مفاتيحك على أجهزة Windows وmacOS وiOS وAndroid. بنهاية المقال، ستكون مجهزًا جيدًا للكتابة بلغات متعددة بسلاسة وكفاءة.
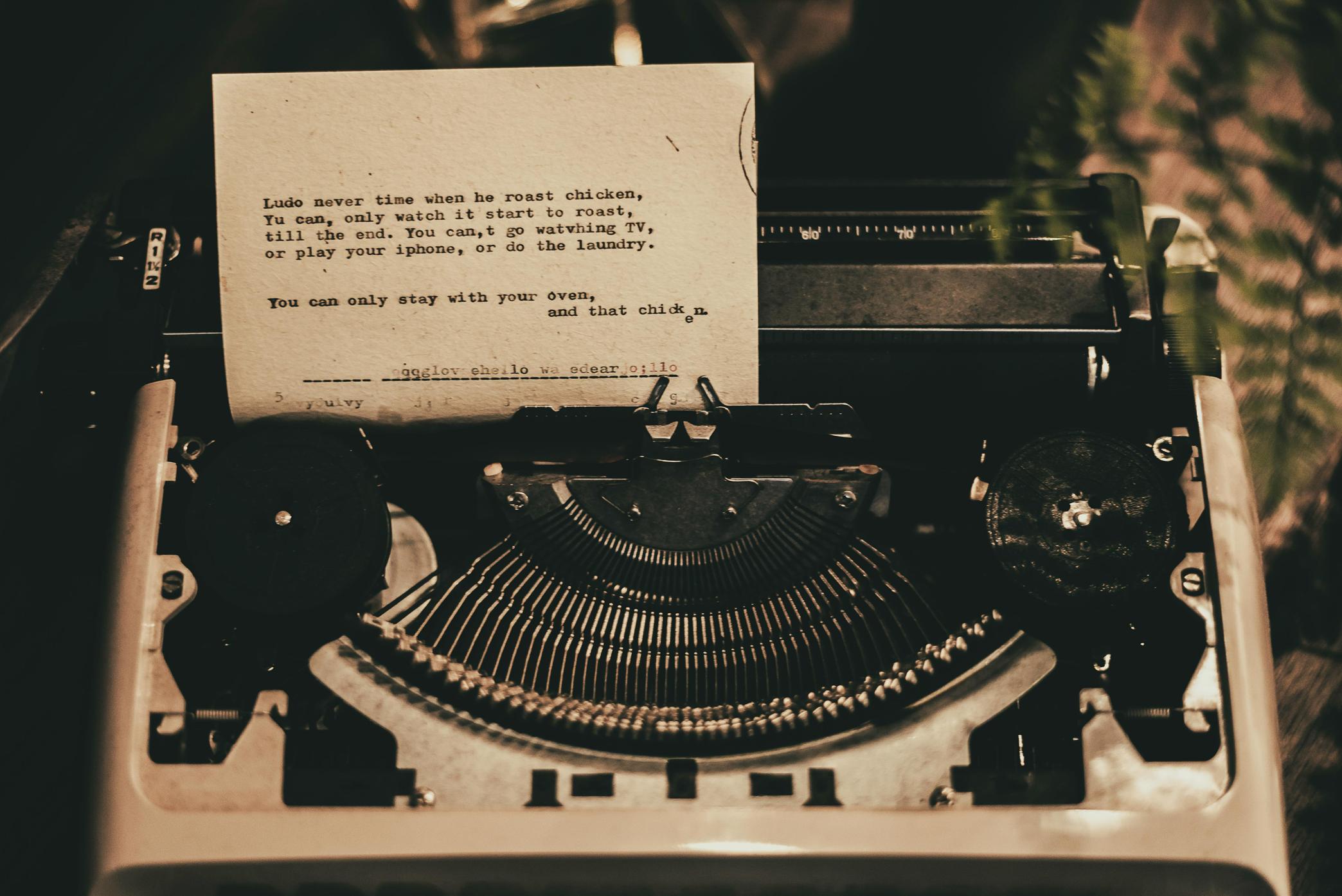
إضافة اللغات إلى لوحات المفاتيح على أجهزة مختلفة
يمكن أن تختلف خطوات إضافة لغة إلى لوحة المفاتيح الخاصة بك قليلاً اعتمادًا على الجهاز ونظام التشغيل الذي تستخدمه. أدناه، نوضح الخطوات المحددة لـ Windows وmacOS وiOS وAndroid. كل طريقة سهلة الاستخدام وفعالة، مما يضمن لك التبديل بسرعة إلى اللغة التي تحتاج إليها.
إضافة لغة على Windows
يتضمن إضافة لغة إلى لوحة المفاتيح الخاصة بك على Windows بعض الخطوات البسيطة:
- افتح الإعدادات: انقر على قائمة البدء وحدد “الإعدادات”.
- انتقل إلى الوقت واللغة: من قائمة الإعدادات، حدد “الوقت واللغة”.
- انقر على اللغة: في الجزء الأيسر، سترى خيار “اللغة”. انقر عليه.
- إضافة لغة: الآن، أسفل قسم “اللغات المفضلة”، انقر على زر “إضافة لغة”.
- حدد لغتك: ستظهر قائمة باللغات. يمكنك التمرير عبرها أو البحث عن اللغة التي ترغب فيها.
- تثبيت حزمة اللغة: انقر على اللغة التي اخترتها، ثم انقر على “التالي”. هنا ستتمكن من تثبيت حزمة اللغة، بما في ذلك لوحة المفاتيح.
- تعيين كافتراضي: إذا كنت تريد جعلها اللغة الافتراضية، تأكد من تحديد الخيار “تعيين كلغة عرض Windows الخاصة بي”.
إضافة لغة على macOS
بالنسبة لمستخدمي macOS، فإن إضافة لغة لوحة مفاتيح جديدة أمر بسيط أيضاً:
- افتح تفضيلات النظام: انقر على شعار Apple في الزاوية العلوية اليسرى وحدد “تفضيلات النظام”.
- اختر لوحة المفاتيح: من الخيارات المتاحة، انقر على “لوحة المفاتيح”.
- اذهب إلى مصادر الإدخال: في إعدادات لوحة المفاتيح، انقر على علامة التبويب “مصادر الإدخال”.
- إضافة لغة جديدة: انقر على زر “+” الموجود في الزاوية السفلى اليسرى.
- حدد اللغة: استعرض أو ابحث عن اللغة التي ترغب في إضافتها، ثم انقر على “إضافة”.
بمجرد الإضافة، يمكنك التبديل بين اللغات بسهولة من شريط القائمة.
إضافة لغة على iOS
إذا كنت تستخدم جهاز iPhone أو iPad، اتبع هذه الخطوات لإضافة لغة لوحة مفاتيح جديدة:
- افتح الإعدادات: انقر على أيقونة الإعدادات على الشاشة الرئيسية.
- حدد عام: انتقل للأسفل واضغط على “عام”.
- اذهب إلى لوحة المفاتيح: اضغط على “لوحة المفاتيح”، ثم “لوحات المفاتيح” في الأعلى.
- أضف لوحة مفاتيح جديدة: اضغط على “إضافة لوحة مفاتيح جديدة”.
- اختر اللغة: استعرض وحدد اللغة التي تريد إضافتها. ستظهر لوحة المفاتيح الجديدة في قائمة لوحات المفاتيح الخاصة بك.
يمكنك التبديل بين لوحات المفاتيح بالنقر على رمز الكرة الأرضية على لوحة المفاتيح أثناء الكتابة.
إضافة لغة على Android
يتضمن إضافة لغة جديدة إلى لوحة المفاتيح على جهاز Android الخطوات التالية:
- افتح الإعدادات: انقر على تطبيق الإعدادات على جهازك.
- انتقل إلى النظام: اذهب للأسفل وحدد “النظام”.
- انقر على اللغات والإدخال: ضمن النظام، ابحث وانقر على “اللغات والإدخال”.
- افتح لوحة المفاتيح الافتراضية: انقر على “لوحة المفاتيح الافتراضية”، ثم لوحة المفاتيح المثبتة الخاصة بك (عادةً Gboard).
- إضافة لغة: انقر على “اللغات” ثم “إضافة لوحة مفاتيح”.
- حدد اللغة: استعرض عبر قائمة اللغات وانقر على اللغة التي ترغب في إضافتها. اتبع التعليمات التي تظهر على الشاشة لإكمال الإعداد.
يمكن عادةً التبديل بين اللغات على لوحات مفاتيح Android عن طريق الضغط المطول على شريط المسافة واختيار اللغة المطلوبة.

تخصيص تجربة لوحة المفاتيح الخاصة بك
بمجرد إضافة لغة جديدة إلى لوحة المفاتيح، من الضروري تخصيص إعداداتك للحصول على تجربة سلسة. في معظم الأجهزة، يمكنك ضبط الإعدادات مثل النص التنبؤي، والتصحيح التلقائي، وتخطيط لوحة المفاتيح لتناسب احتياجاتك. لا يعزز تخصيص هذه الميزات كفاءة الكتابة فحسب، بل يقلل أيضًا من احتمالية الأخطاء عند التبديل بين لغات متعددة.

استكشاف المشكلات الشائعة وإصلاحها
في بعض الأحيان، على الرغم من جهودك، قد تواجه مشكلات عند إضافة أو التبديل بين لغات لوحات المفاتيح. تشمل المشكلات الشائعة عدم ظهور اللغة أو عدم عمل الاختصارات. لحل هذه المشاكل:
- تأكيد حزمة اللغة: تأكد من تثبيت حزمة اللغة بالكامل.
- إعادة تشغيل جهازك: أحيانًا، يمكن لإعادة التشغيل البسيطة أن تحل المشاكل.
- تحقق من التحديثات: تأكد من تحديث نظام التشغيل وتطبيق لوحة المفاتيح الخاص بك.
- إعادة تعيين الإعدادات: كملجأ أخير، يمكنك إعادة تعيين إعدادات لوحة المفاتيح.
أفضل الممارسات للكتابة المتعددة اللغات
تتطلب الكتابة بكفاءة بلغات متعددة بعض الممارسات الفضلى:
- تعلم الاختصارات: اجعل نفسك على دراية باختصارات لوحة المفاتيح للتبديل بين اللغات.
- مارس بانتظام: الاستخدام المنتظم سيجعلك أكثر مهارة في التبديل والكتابة بلغات مختلفة.
- استخدم النص التنبؤي: فعّل وخصص النص التنبؤي لمساعدتك على التبديل بين اللغات بسهولة.
- ابقَ محدثًا: حافظ على جهازك وتطبيق لوحة المفاتيح محدثين للحصول على أفضل أداء.
باتباع هذه الممارسات، يمكنك جعل الكتابة المتعددة اللغات مهمة سلسة ومنتجة.
الخلاصة
إضافة لغة إلى لوحة المفاتيح هي مهارة حيوية لأي شخص يحتاج إلى التواصل بلغات متعددة. سواء كنت تستخدم Windows أو macOS أو iOS أو Android، فإن العملية بسيطة وقابلة للتخصيص بدرجة عالية. باتباع هذا الدليل، ستكون بارعًا ليس فقط في إعداد لوحة المفاتيح الخاصة بك بل أيضًا في تحسينها للكتابة المتعددة اللغات بكفاءة.
الأسئلة المتكررة
كيف يمكنني التبديل بين لغات لوحة المفاتيح بسرعة؟
يمكنك في كثير من الأحيان التبديل بين اللغات بسرعة باستخدام اختصارات لوحة المفاتيح. على سبيل المثال، في نظام التشغيل Windows، يمكنك الضغط على ‘Alt + Shift’، بينما في macOS، يمكنك استخدام ‘Command + Space’.
ماذا يجب أن أفعل إذا لم تظهر لغة لوحة المفاتيح الخاصة بي؟
تأكد من تثبيت حزمة اللغة بالكامل وأن نظامك محدث. قد يساعد إعادة تشغيل الجهاز في حل هذه المشكلة أيضاً.
هل يمكنني استخدام الإدخال الصوتي للغات مختلفة؟
نعم، تدعم معظم الأجهزة الحديثة الإدخال الصوتي في لغات متعددة. تأكد من تحديد اللغة الصحيحة في إعدادات الإدخال الصوتي.