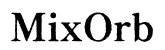مقدمة
تحقيق التوازن المثالي بين معدلات التحديث العالية والدقة المثلى للشاشة يمكن أن يرفع من تجربتك في الألعاب والاستخدام العام. رفع سرعة تحديث الشاشة يتيح لك رؤية مرئيات أكثر سلاسة ولعب أكثر استجابة. ومع ذلك، يخشى العديد من المستخدمين أن ذلك قد يؤثر على دقة الشاشة أو يتسبب في تلف الشاشة. سيرشدك هذا الدليل خلال عملية رفع سرعة تحديث الشاشة بطريقة آمنة دون فقدان جودة الدقة. سنغطي كل شيء من التحضيرات الضرورية إلى حل المشكلات الشائعة.

فهم معدل التحديث والدقة
قبل الغوص في عملية رفع سرعة التحديث، من الأساسي فهم أساسيات معدل التحديث والدقة. معدل التحديث، الذي يقاس بالهرتز (Hz)، يشير إلى عدد المرات التي يحدث فيها تحديث الصورة على الشاشة في الثانية. كلما زاد معدل التحديث، كانت الحركة أكثر سلاسة، وهو ما يكون مفيدًا بشكل خاص في الأنشطة ذات الوتيرة السريعة مثل الألعاب أو تحرير الفيديو.
الدقة، من ناحية أخرى، تشير إلى عدد البيكسلات التي تتكون منها شاشتك. يتم التعبير عنها كأبعاد (مثل 1920×1080). الشاشات عالية الدقة توفر تفاصيل ووضوح أكثر، وهو ما يكون ضروريًا للأعمال التي تحتاج إلى دقة، مثل تصميم الجرافيك أو مشاهدة الفيديوهات عالية الدقة.
رفع سرعة تحديث الشاشة يعني زيادة معدل التحديث عن المواصفات التي حددها المصنع. إنها عملية حساسة تتطلب توازنًا بين تحسين الأداء والحفاظ على جودة دقة شاشة العرض.
لماذا يمكن أن يكون رفع سرعة تحديث الشاشة مفيدًا
قد تتساءل عن السبب الذي سيدفعك لرفع سرعة تحديث الشاشة من الأساس. إليك بعض الأسباب المقنعة:
- تحسين الأداء: معدلات التحديث العالية يمكن أن تؤدي إلى تجربة بصرية أكثر سلاسة، مما يقلل من الظلال والتمزق أثناء الحركات السريعة.
- ميزة تنافسية: يسعى اللاعبون غالبًا إلى أي ميزة ممكنة. معدل التحديث العالي يمكن أن يحدث فرقًا في الاستجابة أثناء اللعب التنافسي.
- تجربة مشاهدة أفضل: حتى في المهام اليومية، يمكن أن تكون الشاشة السلسة أقل تعبًا للعينين وأكثر متعة.
موازنة الحصول على فوائد الأداء مع الحفاظ على الدقة أمر حاسم لتحقيق رفع سرعة ناجح.
التحضير لعملية رفع سرعة التحديث
قبل إجراء أي تغييرات، تأكد من أن العتاد والبرنامج جاهزان للمهمة. التحضير السليم يقلل من المخاطر ويزيد من احتمالية النجاح.
التحقق من التوافق
- تأكد من أن شاشتك تدعم رفع سرعة التحديث. ليس كل الشاشات مصممة للتعامل مع معدلات التحديث العالية بعد مواصفاتها الإفتراضية.
- تأكد من أن بطاقة الرسومات الخاصة بك يمكنها تحمل الحمل المتزايد. بعض وحدات معالجة الرسوم القديمة قد تواجه صعوبة في الحفاظ على الأداء عند معدلات التحديث العالية.
الأدوات والبرامج الأساسية
- أداة إعداد الدقة المخصصة (CRU): تتيح لك هذه الأداة إنشاء دقة مخصصة ومعدلات تحديث لشاشتك.
- أدوات التحقق من معدل التحديث: البرمجيات مثل اختبار UFO تساعد في التحقق من معدل التحديث الفعلي بعد رفع السرعة.
- عدادات FPS: برامج مثل MSI Afterburner أو FRAPS يمكنها قياس ثبات إعدادات رفع السرعة في الوقت الحقيقي.
دليل خطوة بخطوة لرفع سرعة تحديث شاشتك
الآن بعد أن استعدت، دعنا نبدأ في عملية رفع سرعة تحديث شاشتك بأمان خطوة بخطوة.
الوصول إلى إعدادات الشاشة
- افتح قائمة إعدادات شاشتك باستخدام الأزرار الفعلية.
- انتقل إلى القسم الذي يتم فيه عرض معدل التحديث. بعض الشاشات تحتوي على ميزة رفع السرعة أو وضع الألعاب. قم بتمكينها إذا كانت متاحة.
استخدام أداة إعداد الدقة المخصصة (CRU)
- قم بتنزيل وتثبيت CRU من مصدر موثوق.
- افتح البرنامج وحدد شاشتك من القائمة. سترى لوحة تحكم تفصيلية.
- انقر على “إضافة” تحت الدقة التفصيلية. أدخل معدل التحديث والدقة المطلوبة (جرب زيادات صغيرة، مثل 5 هرتز فوق الافتراضي).
تعديل معدل التحديث
- قم بتأكيد وتطبيق الإعدادات الجديدة في CRU.
- أعد تشغيل الكمبيوتر لتفعيل التغييرات.
- تحقق من معدل التحديث الجديد في إعدادات العرض. قد تحتاج إلى الوصول إلى لوحة تحكم بطاقة الرسومات (NVIDIA Control Panel أو AMD Radeon Settings) لاستكمال التعديلات.
الاختبار والتحقق
بعد رفع السرعة، من الضروري اختبار الإعدادات الجديدة والتأكد من أنها مستقرة وتؤدي كما هو متوقع.
إجراء اختبارات معدل التحديث
- استخدم اختبار UFO للتحقق من أن شاشتك تعمل بمعدل التحديث الجديد. ابحث عن أي تناقضات أو تشوهات.
- قم بالانخراط في أنشطة مثل الألعاب أو تشغيل الفيديو لتقييم تحسين الأداء في العالم الحقيقي.
التحقق من الاستقرار باستخدام عدادات FPS
- شغل بعض التطبيقات أو الألعاب التي تتطلب الكثير من الأداء مع MSI Afterburner أو FRAPS نشطًا.
- راقب عداد FPS للثبات. إذا لاحظت انخفاضات أو عدم استقرار، قد تحتاج إلى العودة إلى معدل تحديث أقل.

حل المشكلات الشائعة
أحيانًا، قد لا تسير الأمور كما هو مخطط لها. ها هي كيفية حل المشكلات الشائعة التي قد تواجهها أثناء رفع السرعة:
الشاشة الوميضية
- قلل من معدل التحديث تدريجيًا. الوميض غالبًا ما يشير إلى أن الشاشة لا تستطيع التعامل مع المعدل العالي.
- تحقق من الكابلات والاتصالات. الكابلات ذات الجودة الضعيفة قد تفشل عند عرض النطاق الترددي العالي.
انخفاض الدقة
- تأكد من أن إعدادات الدقة في CRU ولوحة تحكم بطاقة الرسومات تبقى عند قيمها المثلى.
- إذا لزم الأمر، عد إلى الإعدادات الافتراضية وحاول رفع السرعة بزيادات أقل.
العودة إلى الإعدادات الافتراضية
- افتح CRU وقم بإزالة الدقة المخصصة التي أضفتها.
- أعد تشغيل الكمبيوتر وتحقق من أن معدل التحديث والدقة قد عادا إلى إعدادات المصنع.
تحسين رفع سرعة شاشتك
حتى بعد تحقيق رفع سرعة مستقر، يمكن أن تؤدي بعض التعديلات إلى تحسين جودة العرض بشكل أكبر.
ضبط ملفات تعريف الألوان
- استخدم قائمة OSD لشاشتك أو البرامج الخارجية لضبط إعدادات الألوان لتحسين الدقة والرضا البصري.
البرمجيات التعديلات الإضافية
- اضبط الإعدادات في لوحة تحكم بطاقة الرسومات الخاصة بك. الخيارات مثل تفعيل التصفية وV-Sync يمكن أن تحسن الجودة العامة للصورة والأداء.

الخاتمة
يمكن أن يوفر رفع سرعة تحديث شاشتك تجربة بصرية أكثر سلاسة واستجابة دون التضحية بجودة الدقة. باتباع هذا الدليل، يمكنك الاستمتاع بفوائد معدلات التحديث الأعلى مع تقليل المخاطر المحتملة. تذكر، التحضير الدقيق والتعديلات التدريجية هي خطوات أساسية لتحقيق رفع سرعة مستقر ومُرضٍ.
الأسئلة المتكررة
هل يمكن أن يتسبب كسر سرعة شاشتي في إتلافها؟
على الرغم من ندرته، يمكن أن يتسبب كسر السرعة في حدوث أضرار طويلة الأمد إذا لم يتم بشكل صحيح. تقدم دائمًا بحذر، راقب درجات الحرارة، وتجنب التغييرات المفرطة.
كيف يمكنني معرفة ما إذا تم كسر سرعة شاشتي بنجاح؟
استخدم أدوات مثل **اختبار UFO** وعدادات FPS للتحقق من معدل التحديث الجديد والاستقرار. تعتبر الرسوم المتحركة الأكثر سلاسة والأداء المحسن في التطبيقات مؤشرات جيدة.
ماذا يجب أن أفعل إذا بدأت الشاشة في الوميض بعد كسر السرعة؟
قلل معدل التحديث تدريجيًا وتحقق من الكابلات. إذا استمرت المشكلة، عد إلى الإعدادات الافتراضية وأعد تقييم قدرة شاشتك.