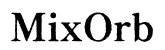مقدمة
تعد إعدادات الشاشات المتعددة شائعة بشكل متزايد، حيث تساعد الأشخاص على تعزيز الإنتاجية وتبسيط سير العمل. يعد أحد الجوانب الأساسية لإدارة هذه الإعدادات هو القدرة على نقل النوافذ بين الشاشات بكفاءة. يوفر هذا الدليل نظرة مفصلة على كيفية نقل النوافذ بسلاسة إلى شاشة أخرى عبر أنظمة التشغيل المختلفة. سنغطي أيضًا المشكلات الشائعة، وحلول البرامج المفيدة، ونصائح الإنتاجية لتحسين بيئة الشاشات المتعددة الخاصة بك.

فهم إعدادات الشاشات المتعددة
يتضمن إعداد الشاشات المتعددة توصيل شاشتين أو أكثر بجهاز كمبيوتر واحد. يتيح ذلك للمستخدمين توسيع مساحة سطح المكتب، مما يسهل القيام بمهام متعددة. يستفيد المستخدمون مثل مصممي الجرافيك، والمبرمجين، واللاعبين بشكل كبير من مساحة الشاشة الإضافية. يمكن أن يعزز فهم المبادئ الأساسية لإعداد الشاشات المتعددة بشكل كبير من استخدامك لهذه التقنية.
يمكن للشاشات المختلفة عرض دقة متنوعة ويمكن وضعها في عدة تكوينات، تشمل التمديد، والانعكاس، والتكديس. سيساعد تحديد كيفية استخدامك لإعداد الشاشات المتعددة في تحديد الطريقة الأكثر فعالية لتكوينها.
إعداد شاشاتك
قبل نقل النوافذ بين الشاشات، يحتاج إعداد الشاشات المتعددة إلى التكوين الصحيح. إليك دليل خطوة بخطوة:
- توصيل الشاشات: استخدم الكابلات المناسبة (HDMI، DisplayPort، VGA) لتوصيل شاشاتك بجهاز الكمبيوتر.
- تشغيل الكمبيوتر: قم بتشغيل النظام وانتظر حتى يتعرف على الشاشات الجديدة.
- الوصول إلى إعدادات العرض:
- على نظام Windows، انقر بزر الماوس الأيمن على سطح المكتب واختر ‘إعدادات العرض.’
- على نظام macOS، انتقل إلى ‘تفضيلات النظام’ > ‘العروض.’
- على لينكس، انتقل إلى ‘الإعدادات’ > ‘العروض.’
- ترتيب شاشاتك: اسحب وأفلت أيقونات الشاشات لتطابق ترتيبك الفعلي. هذه الخطوة ضرورية لنقل النوافذ بسلاسة.
- ضبط الدقة: تأكد من أن دقة كل شاشة مضبوطة لتحقيق جودة عرض وراحة مثلى.
الآن بعد إعداد شاشاتك، يمكنك المضي قدمًا لتعلم كيفية نقل النوافذ بينها.
نقل النوافذ بين الشاشات في أنظمة التشغيل المختلفة
لدى أنظمة التشغيل طرق متنوعة لنقل النوافذ بين الشاشات. إليك نظرة على كيفية القيام بذلك على أنظمة Windows OS، وmacOS، وLinux.
نظام Windows OS
نقل نافذة إلى شاشة أخرى في نظام Windows OS أمر بسيط للغاية:
1. باستخدام الفأرة:
– انقر واحتفظ بشريط العنوان للنافذة.
– اسحبها إلى حافة الشاشة حتى تنتقل إلى الشاشة الأخرى.
2. باستخدام اختصارات لوحة المفاتيح:
– اضغط Shift + Windows + السهم الأيسر أو السهم الأيمن لنقل النافذة إلى الشاشة المطلوبة.
نظام macOS
للمستخدمين على نظام macOS، العملية بسيطة:
1. باستخدام الفأرة:
– انقر واحتفظ بشريط العنوان.
– اسحب النافذة إلى الشاشة المجاورة حتى تنتقل.
2. باستخدام اختصارات لوحة المفاتيح:
– استخدم ميشن كنترول بالضغط على Control + السهم لأعلى.
– اسحب النافذة إلى مساحة الشاشة المطلوبة.
نظام Linux
يمكن أن تختلف طريقة نقل النوافذ على نظام Linux حسب بيئة سطح المكتب (مثل GNOME، KDE):
1. باستخدام الفأرة:
– انقر واحتفظ بشريط العنوان.
– اسحب النافذة إلى شاشة مجاورة.
2. باستخدام اختصارات لوحة المفاتيح:
– بالنسبة لـ GNOME، اضغط Super (مفتاح Windows) + Shift + السهم الأيسر أو السهم الأيمن.
فهم هذه الأساليب سيجعل من السهل إدارة النوافذ عبر الشاشات المختلفة بغض النظر عن نظام التشغيل الذي تستخدمه.
المشكلات الشائعة والحلول
قد تواجه أحيانًا تحديات عند نقل النوافذ بين الشاشات. إليك بعض المشكلات الشائعة وحلولها:
نافذة لا تتحرك
إذا رفضت نافذة التحرك:
– تأكد من دقة تكوين شاشتك وأن الشاشات معترف بها بشكل صحيح من النظام.
مشكلات الدقة
في بعض الأحيان، قد يتسبب سحب نافذة في تغيير حجمها:
– قم بضبط الدقة في إعدادات العرض لضمان التناسق عبر الشاشات.
مواقع النوافذ المتكرر
يجب أن تحتفظ الإعدادات بمواقع النوافذ بعد إعادة التشغيل:
– تحقق من إعدادات نظام التشغيل الخاص بك لتذكر مواقع النوافذ، أو استخدم برامج الطرف الثالث لحفظ التخطيطات.
الأدوات والبرامج المفيدة
يمكن لبرامج الطرف الثالث المختلفة تحسين تجربتك مع إعداد الشاشات المتعددة:
DisplayFusion
يقدم DisplayFusion ميزات قوية بما في ذلك شريط مهام متعدد الشاشات وتثبيت النوافذ.
UltraMon
يساعد UltraMon في إدارة النوافذ عن طريق إضافة أشرطة مهام إضافية، وخيارات تحديد موقع النوافذ المتقدمة.
Dual Monitor Tools
هذا البرنامج مفتوح المصدر وخفيف الوزن يقدم ميزات مثل التفاف المؤشر، واختصارات إدارة النوافذ.
يمكن أن تساعدك هذه الأدوات في إدارة إعداد الشاشات المتعددة بشكل أكثر كفاءة وفعالية.

نصائح لتعزيز الإنتاجية
يمكن لإعداد الشاشات المتعددة أن يكون مفيدًا للغاية للإنتاجية. إليك بعض النصائح للاستفادة الكاملة منه:
إنشاء مساحات عمل فعّالة
نظم مهامك عبر الشاشات:
– خصص شاشة واحدة لتطبيقات التواصل وأخرى للمهام المتعلقة بالعمل.
تحسين الإعداد للألعاب والأعمال الإبداعية
للاعبين:
– احتفظ بشاشة اللعبة الرئيسية على الشاشة الأساسية والتحكم الثانوي على الشاشة الثانوية.
للعمل الإبداعي:
– استخدم شاشة واحدة للتحرير، وشاشة أخرى لأدوات العمل والمعاينات.
نصائح للعمل عن بُعد
يمكن للعاملين عن بعد الاستفادة بشكل كبير:
– احتفظ بمؤتمرك بالفيديو على شاشة واحدة ومساحة العمل الخاصة بك على أخرى لتجنب التقليل والتكبير المستمر.
بتطبيق هذه النصائح، يمكنك تحسين إعداد الشاشات المتعددة لمختلف الأنشطة، مما يعزز إنتاجيتك بشكل عام.

الخاتمة
تتطلب إدارة إعداد الشاشات المتعددة الفعالة فهمًا لإمكانيات نظام التشغيل الخاص بك ومعالجة المشكلات الشائعة. إن استخدام الأدوات المفيدة وتنفيذ نصائح الإنتاجية يمكن أن يعزز تجربتك، مما يجعل عملك أكثر كفاءة وراحة.
الأسئلة الشائعة
كيف أنقل نافذة إلى شاشة أخرى باستخدام لوحة المفاتيح؟
بالنسبة لويندوز، استخدم `Shift` + `Windows` + `Arrow Keys`. بالنسبة لماك، استخدم Mission Control.
لماذا لا تنتقل نافذتي إلى الشاشة الأخرى؟
تحقق ما إذا كانت الشاشات مكونة بشكل صحيح ومعترف بها من قبل نظامك.
هل يمكنني تعيين تطبيقات معينة لتفتح دائمًا على شاشة معينة؟
استخدم برامج مثل DisplayFusion أو UltraMon لتعيين تفضيلات شاشة محددة للتطبيقات.