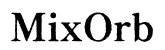Einführung
Tastenkombinationen in OneNote rationalisieren den Arbeitsablauf und steigern die Effizienz. Sie können jedoch die Produktivität stören, wenn Benutzer mit ihnen nicht vertraut sind oder die Tasten versehentlich ausgelöst werden. Ob Sie Ablenkungen minimieren oder einfach Ihr Erlebnis anpassen möchten, es ist wichtig zu wissen, wie Sie Tastenkombinationen in OneNote deaktivieren können. Dieser Blogbeitrag führt Sie Schritt für Schritt durch den Prozess und bietet zusätzliche Tipps und Tools zur Optimierung Ihrer OneNote-Nutzung.
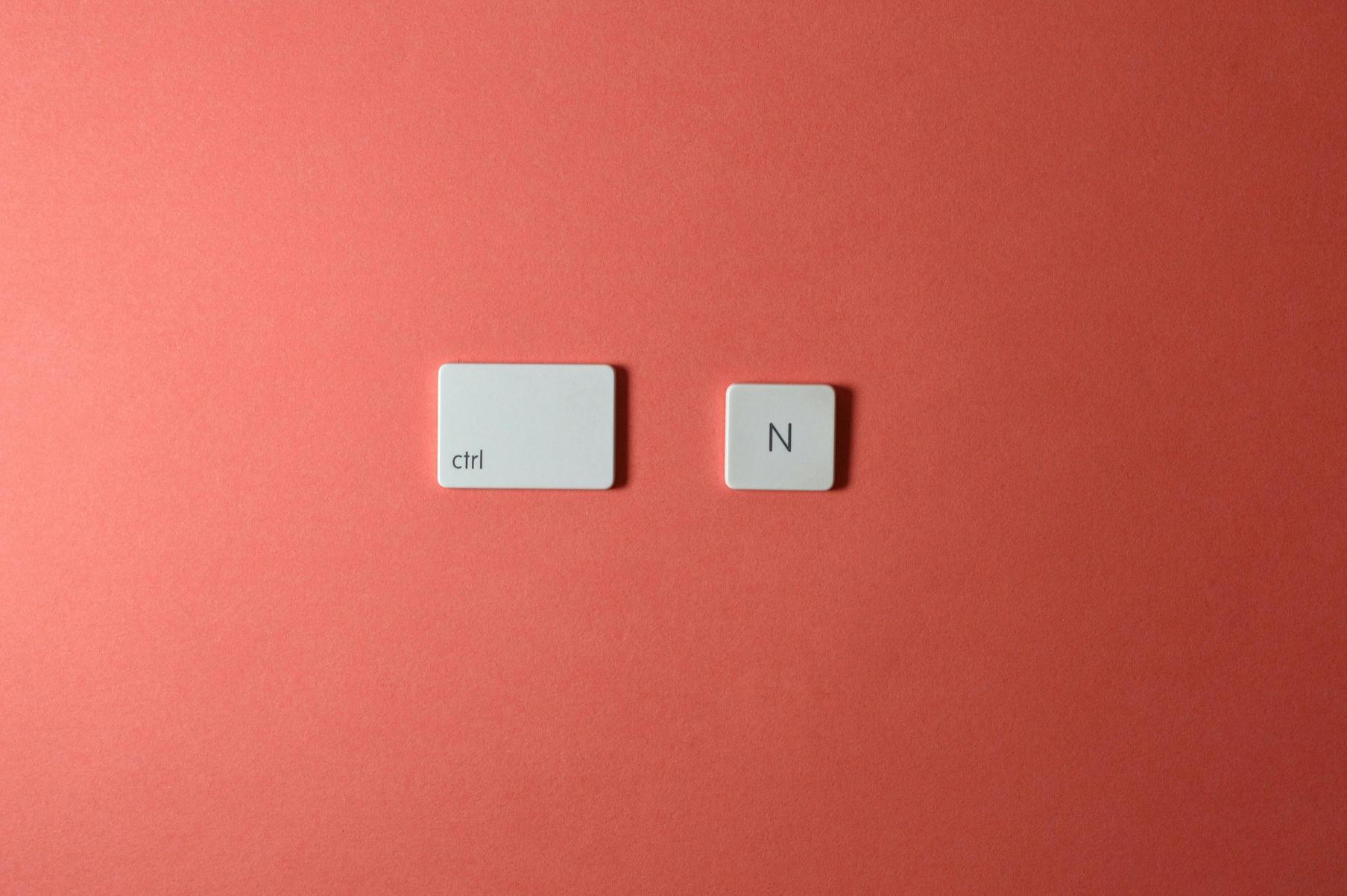
Warum Sie das Deaktivieren von Tastenkombinationen in OneNote in Betracht ziehen sollten
Aktivierte Tastenkombinationen können für Power-User äußerst nützlich sein, für andere jedoch ein Hindernis darstellen. Vielleicht stellen Sie fest, dass Sie häufig die falschen Tasten drücken, was zu unerwünschten Aktionen führt und Ihre Arbeit unterbricht. Besonders neue OneNote-Benutzer könnten von versehentlichen Tastenanschlägen betroffen sein.
Das Deaktivieren von Tastenkombinationen kann eine kontrolliertere Umgebung schaffen und es Ihnen ermöglichen, sich auf Ihre Aufgaben zu konzentrieren, ohne sich um unbeabsichtigte Aktionen zu sorgen. Darüber hinaus können aktivierte Tastenkombinationen, wenn Sie auf bestimmte Barrierefreiheitswerkzeuge oder Plugins angewiesen sind, diese Hilfsmittel beeinträchtigen. Daher hilft das Ausschalten, sicherzustellen, dass solche Werkzeuge ordnungsgemäß funktionieren und Ihre Gesamtproduktivität und Benutzererfahrung verbessern.

Vorbereitung, bevor Sie beginnen
Bevor Sie mit dem Deaktivieren der Tastenkombinationen in OneNote beginnen, stellen Sie sicher, dass Sie die neueste Version der Software haben. Updates beheben häufig Fehler und fügen Funktionen hinzu, die Ihre Aufgabe vereinfachen könnten. Überprüfen Sie Ihre aktuelle Version und aktualisieren Sie sie, falls eine neuere verfügbar ist. Möglicherweise möchten Sie auch Ihre OneNote-Dateien sichern, um Datenverlust zu vermeiden, während Sie die Einstellungen ändern. Öffnen Sie OneNote und machen Sie sich als Vorbereitungsschritt mit dem allgemeinen Layout und den Einstellungen vertraut.

Schritt-für-Schritt-Anleitung zum Deaktivieren von Tastenkombinationen in OneNote
Das Deaktivieren von Tastenkombinationen in OneNote umfasst mehrere Schritte. Diese Anleitung führt Sie durch den Prozess, um sicherzustellen, dass Sie Ihr Ziel ohne Zwischenfälle erreichen.
OneNote öffnen und Einstellungen aufrufen
- OneNote öffnen: Starten Sie die OneNote-Anwendung auf Ihrem Computer.
- Einstellungen aufrufen: Klicken Sie auf die Registerkarte „Datei“ in der oberen linken Ecke. Es erscheint ein Menü mit mehreren Optionen.
Zum Abschnitt Tastenkombinationen navigieren
- Optionen wählen: Wählen Sie im Menü die Option „Optionen“. Dadurch wird ein neues Fenster mit verschiedenen Einstellkategorien geöffnet.
- Tastenkombinationen finden: Navigieren Sie im neuen Fenster zur Registerkarte „Erweitert“. Scrollen Sie nach unten, bis Sie den Abschnitt für Tastenkombinationen finden.
Bestimmte Tastenkombinationen deaktivieren oder ändern
- Tastenkombinationen deaktivieren: Im Abschnitt für Tastenkombinationen sehen Sie eine Liste anpassbarer Tastenkombinationen. Sie können diese manuell deaktivieren, indem Sie die Kästchen deaktivieren oder die Schalter neben den Tastenkombinationen, die Sie deaktivieren möchten, ausschalten.
- Tastenkombinationen ändern (optional): Wenn Sie nicht alle Tastenkombinationen deaktivieren, sondern nur bestimmte ändern möchten, klicken Sie auf die Tastenkombination, die Sie ändern möchten, und geben Sie Ihre bevorzugte Tastenkombination ein.
- Änderungen speichern: Klicken Sie auf „Übernehmen“ und dann auf „OK“, um Ihre Änderungen zu speichern, sobald Sie fertig sind.
Erkundung alternativer Navigationsmethoden
Mit deaktivierten Tastenkombinationen benötigen Sie alternative Methoden, um OneNote effizient zu navigieren.
Verwendung des Menübands und der Symbolleiste
Das Menüband und die Symbolleiste bieten anklickbare Symbole für viele Funktionen von OneNote. Sie bieten eine benutzerfreundliche Oberfläche zum Ausführen von Befehlen ohne Tastenkombinationen. Sie finden die meisten benötigten Optionen, indem Sie durch die verschiedenen Registerkarten wie „Start“, „Einfügen“ und „Zeichnen“ im Menüband blättern.
Nutzung von Maus- und Touch-Steuerung
Wenn Sie ein Touchscreen-Gerät verwenden, können Touch-Steuerungen äußerst hilfreich sein. Ziehen, kneifen und tippen Sie auf verschiedene Elemente in OneNote, um Aufgaben genauso auszuführen wie mit einer Maus. Auch ohne Touchscreen kann eine gute Mausanordnung die Navigation vereinfachen.
Zusätzliche Tools und Plugins zur Anpassung
Für diejenigen, die noch mehr Anpassung suchen, gibt es mehrere Tools und Plugins von Drittanbietern, die die Funktionalität von OneNote verbessern. Tools wie AutoHotkey ermöglichen es Ihnen, benutzerdefinierte Tastenkombinationen zu erstellen, die Ihrem Arbeitsablauf besser dienen. Darüber hinaus können Plugins wie Onetastic die Fähigkeiten von OneNote erweitern und Ihnen helfen, Ihre Notizen und Ihr gesamtes Erlebnis besser zu verwalten.
Fehlerbehebung bei häufigen Problemen
Trotz Ihrer besten Bemühungen können manchmal Dinge nicht wie geplant verlaufen. Hier sind einige häufige Probleme, auf die Sie stoßen könnten, und wie Sie diese beheben können:
- Einstellungen werden nicht übernommen: Stellen Sie sicher, dass Sie über administrative Berechtigungen verfügen. Manchmal erfordern Änderungen, dass Sie OneNote oder sogar Ihren Computer neu starten.
- Tastenkombinationen funktionieren noch: Überprüfen Sie die geänderten Einstellungen noch einmal. Gelegentlich speichern sich die Änderungen nicht richtig. Versuchen Sie, die Schritte zu wiederholen, und klicken Sie vor dem Schließen des Einstellungsfensters auf „Übernehmen“.
- Systemtastenkombinationen Konflikte: Einige Tastenkombinationen funktionieren möglicherweise auf Systemebene und überschreiben die OneNote-Einstellungen. Überprüfen Sie in solchen Fällen die Tastatureinstellungen Ihres Betriebssystems.
Fazit
Das Deaktivieren von Tastenkombinationen in OneNote kann Ihr Notizerlebnis benutzerfreundlicher machen, insbesondere wenn Sie häufig Tippfehler machen oder die Tastenkombinationen nicht benötigen. Mit dieser Schritt-für-Schritt-Anleitung sollten Sie in der Lage sein, OneNote an Ihre Bedürfnisse anzupassen und sowohl Produktivität als auch Benutzerfreundlichkeit zu verbessern.
Häufig gestellte Fragen
Kann ich nur bestimmte Tastenkombinationen in OneNote deaktivieren?
Ja, Sie können bestimmte Tastenkombinationen selektiv deaktivieren, indem Sie auf die Einstellungen zugreifen und die Kästchen neben den Tastenkombinationen deaktivieren, die Sie deaktivieren möchten.
Wie stelle ich die standardmäßigen Tastenkombinationen in OneNote wieder her?
Um die standardmäßigen Tastenkombinationen wiederherzustellen, navigieren Sie zurück zum Abschnitt Tastenkombinationen in den Einstellungen und setzen Sie sie entweder durch erneutes Aktivieren der einzelnen Tastenkombinationen oder durch Verwenden einer Schaltfläche „Auf Standard zurücksetzen“, falls verfügbar, auf die Standardeinstellungen zurück.
Gibt es Drittanbieter-Tools, die bei der Anpassung der OneNote-Tastenkombinationen helfen?
Ja, Tools wie AutoHotkey und Plugins wie Onetastic bieten umfangreiche Anpassungsoptionen, mit denen Sie Ihr OneNote-Erlebnis an Ihre spezifischen Bedürfnisse anpassen können.