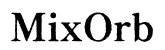Introducción
Has presionado el botón de encendido, has escuchado tu computadora cobrar vida, pero luego… nada en el monitor. Este escenario puede ser increíblemente frustrante. El monitor permanece negro, sin ninguna señal de actividad. La buena noticia es que este problema es bastante común y, en muchos casos, se puede solucionar sin la asistencia de un experto. Esta guía te llevará a través de una serie de pasos de solución de problemas para ayudarte a resolver el problema y volver a tu actividad habitual en la computadora.

Verificaciones preliminares
Antes de sumergirte en una solución de problemas detallada, abordemos algunas verificaciones preliminares. Estos pasos rápidos a menudo resuelven el problema de inmediato.
Verificar conexiones de cables
Primero, asegúrate de que todas las conexiones de cables entre la computadora y el monitor estén seguras. Revisa ambos extremos del cable que conecta el monitor a la computadora. Una conexión suelta a menudo puede llevar a una pantalla en blanco.
Verificar la energía y el estado del monitor
A continuación, asegúrate de que tu monitor esté encendido. Verifica la luz indicadora de energía, generalmente ubicada en la parte inferior o lateral del monitor. Si la luz está apagada, vuelve a verificar el cable de alimentación y las tomas para asegurarte de que el monitor esté recibiendo energía.
Cambiar monitores
Si es posible, conecta tu computadora a un monitor diferente que sepas que funciona correctamente. Esto ayudará a determinar si el problema radica en tu monitor original o en la computadora misma.
Pasos básicos de solución de problemas
A veces, los pasos básicos de solución de problemas pueden resolver el problema y hacer que tu monitor vuelva a funcionar.
Reiniciar la computadora
Reiniciar la computadora puede resolver muchos problemas. Simplemente mantén presionado el botón de encendido para apagarla completamente, luego espera unos segundos antes de volver a encenderla. Esto puede restablecer cualquier fallo temporal del software que pueda estar causando problemas de visualización.
Inspeccionar componentes sueltos
Abre la carcasa de la computadora y verifica que todos los cables internos, las memorias RAM y otros componentes estén correctamente colocados. Los componentes a veces pueden aflojarse, causando una conexión interrumpida que resulta en la falta de visualización en el monitor.
Diagnósticos de hardware
Cuando los pasos básicos de solución de problemas no arrojan resultados, es hora de sumergirse en los diagnósticos de hardware.
Probar la RAM y otros componentes
Retira y vuelve a insertar las memorias RAM. Si tienes más de una memoria RAM, intenta iniciar la computadora con cada memoria individualmente. La RAM defectuosa puede causar problemas de visualización. También revisa otros componentes como la CPU y la placa base en busca de signos de daño o desconexión.
Verificar la funcionalidad de la tarjeta gráfica
Si tu computadora tiene una tarjeta gráfica dedicada, podría ser la culpable. Retira la tarjeta gráfica y conecta el monitor a la salida gráfica integrada de la placa base. Inicia la computadora para ver si la visualización funciona. Si es así, la tarjeta gráfica puede estar defectuosa.
Códigos de pitidos de BIOS y POST
Cuando los diagnósticos de hardware no resuelven el problema, puedes investigar los códigos de pitidos de BIOS y POST para obtener más información.
Comprender los códigos de pitidos
Cuando la computadora intenta arrancar, realiza un POST (Prueba Automática de Encendido) que puede indicar problemas mediante una serie de pitidos. Escucha estos códigos de pitidos y consulta el manual de tu placa base para conocer sus significados. A menudo señalan problemas específicos de hardware, como fallos de RAM o de la tarjeta gráfica.
Acceder y actualizar el BIOS
A veces, un BIOS desactualizado puede causar estos problemas. Para actualizar el BIOS, necesitarás acceder a él durante el inicio (generalmente presionando una tecla como F2, DEL o ESC). Verifica la versión actual del BIOS y compárala con la última versión disponible en el sitio web del fabricante. Sigue las instrucciones para instalar la actualización.
Soluciones de software
Si la solución de problemas de hardware no resuelve el problema, las cuestiones de software podrían ser las culpables.
Solución de problemas en Modo Seguro
Inicia tu computadora en Modo Seguro presionando F8 durante el inicio. Si la visualización funciona en Modo Seguro, indica que tu problema podría estar relacionado con controladores u otros conflictos de software.
Reinstalar controladores
Reinstalar los controladores de pantalla y gráficos a menudo puede resolver problemas. En Modo Seguro, desinstala los controladores actuales a través del Administrador de dispositivos y luego instala las versiones más recientes desde el sitio web del fabricante. Un controlador corrupto es una causa común de problemas de visualización.

Solución de problemas avanzada
Si tu problema persiste, puede ser necesario sumergirse en una solución de problemas avanzada.
Soluciones de gráficos integrados vs. dedicados
Si cambiar de una tarjeta gráfica dedicada a gráficos integrados resuelve tu problema, el problema radica en tu tarjeta dedicada. Es posible que necesites repararla o reemplazarla. Alternativamente, si los gráficos integrados también fallan, podría haber un problema más profundo con tu placa base u otros componentes.
Usar herramientas externas de solución de problemas
Ciertas herramientas de diagnóstico pueden ayudar a identificar el problema. Software como MemTest86 puede verificar si la RAM está defectuosa, mientras que otras utilidades pueden probar tu disco duro y otros componentes de hardware. Estas herramientas proporcionan informes detallados que pueden ayudar a identificar problemas persistentes.

Conclusión
Resolver una computadora que se enciende sin una visualización en el monitor puede involucrar varios pasos, pero adoptar un enfoque lógico y metódico a menudo lleva a una solución. Las verificaciones básicas, los diagnósticos detallados de hardware y la solución de problemas de software son esenciales. Si todo lo demás falla, consultar con un profesional podría ser necesario. Asegurarse de que el hardware y el software de tu sistema estén actualizados puede prevenir muchos problemas de ocurrir en primer lugar.
Preguntas Frecuentes
¿Por qué mi monitor dice ‘sin señal’ aunque mi computadora esté encendida?
‘Sin señal’ a menudo indica un problema con la conexión entre la computadora y el monitor. Verifica que todos los cables estén conectados de manera segura y que el monitor esté configurado en la fuente de entrada correcta. Además, asegúrate de que la tarjeta gráfica esté correctamente asentada en su ranura.
¿Puede una fuente de alimentación defectuosa causar que no haya imagen en el monitor?
Sí, una fuente de alimentación defectuosa puede causar que tu monitor no muestre nada. Si la fuente de alimentación no está proporcionando suficiente energía a tus componentes, es posible que no funcionen correctamente, lo que puede llevar a no tener imagen. Considera probar con una fuente de alimentación conocida y en buen estado.
¿Cómo sé si mi tarjeta gráfica está fallando?
Señales de una tarjeta gráfica fallando incluyen artefactos visuales, caídas del sistema y rendimiento entrecortado, especialmente al ejecutar aplicaciones gráficamente intensivas. También puedes probar la tarjeta gráfica en otro sistema para ver si presenta los mismos problemas.