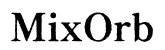Introduction
Encountering the ‘Samsung phone not registered on network’ error is a frustrating experience. This issue typically occurs when your phone fails to connect to your carrier’s network. Understanding why this happens and knowing how to fix it can save you a lot of inconvenience. This guide provides a comprehensive approach to resolving this error on your Samsung phone, covering everything from quick fixes to advanced troubleshooting steps.
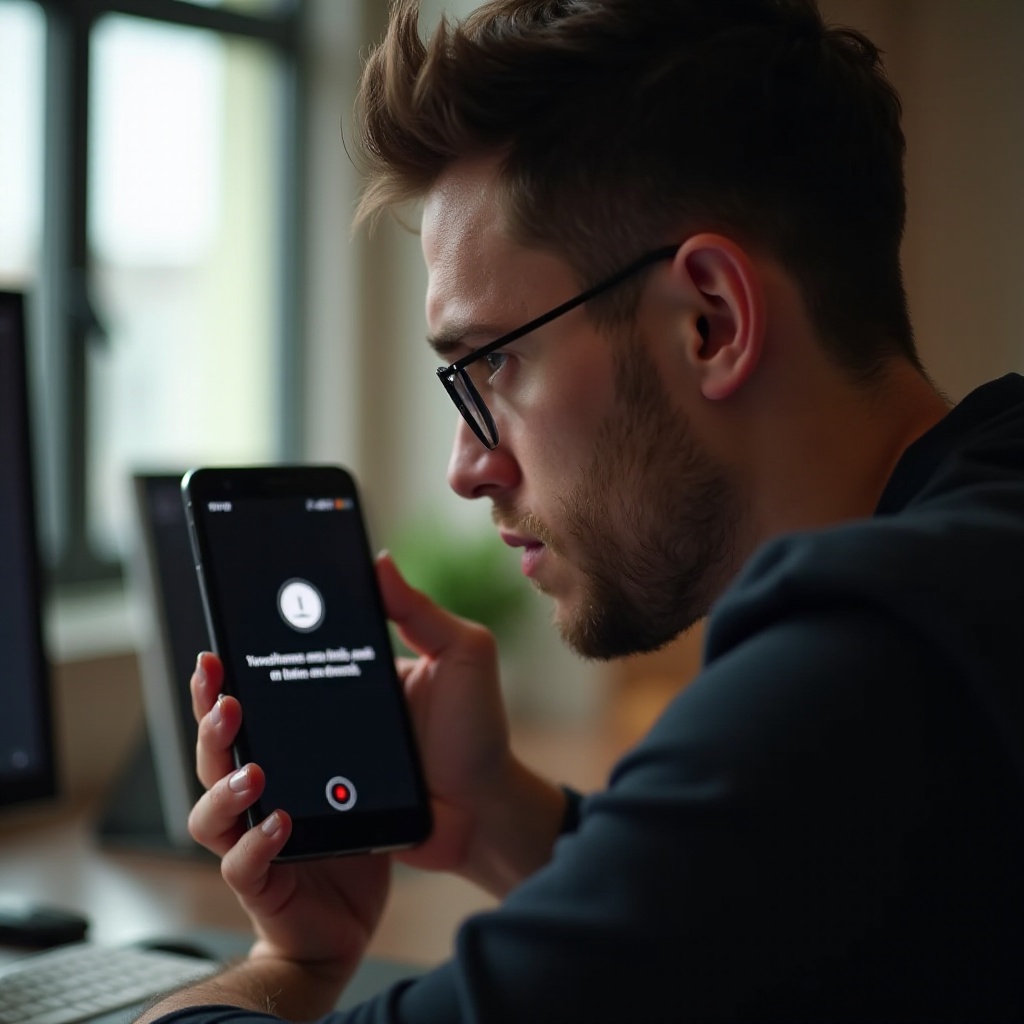
Common Causes of the Error
The ‘not registered on network’ error on Samsung phones can stem from several factors. Frequently, it results from issues with the SIM card, such as improper placement or damage. Network problems like weak signal strength or service provider issues can also cause this error. Additionally, software glitches, outdated firmware, or incorrect network settings might be the culprits. Identifying the root cause is essential for applying the appropriate solution.
Quick Fixes to Try First
Restart Your Samsung Phone
A simple restart can often resolve many minor glitches. Turn off your phone, wait a few seconds, and then turn it back on. This can refresh your phone’s system and re-establish a network connection.
Toggle Airplane Mode On and Off
Switching Airplane Mode on and off can reset your phone’s network connection:
1. Swipe down to open the notification panel.
2. Tap the Airplane Mode icon to enable it.
3. Wait for about 30 seconds.
4. Tap the icon again to disable it.
Remove and Reinsert SIM Card
Improper SIM card placement is a common cause of network registration issues. Power off your phone, remove the SIM card, and inspect it for dust or damage. Reinsert the SIM card carefully and power on your phone to see if the issue is resolved.
Checking Network Settings
If the quick fixes didn’t work, it’s time to delve into your phone’s network settings.
Select Network Manually
- Go to: Settings > Connections > Mobile Networks > Network Operators.
- Disable the Automatic option and manually select your network.
Reset Network Settings
Resetting network settings can clear any configuration issues:
1. Navigate to: Settings > General Management > Reset.
2. Tap on ‘Reset network settings.
Verify Mobile Network Settings
Ensure your mobile network settings are correct:
1. Go to: Settings > Connections > Mobile Networks.
2. Check that the correct network mode (e.g., LTE, 3G) is selected.
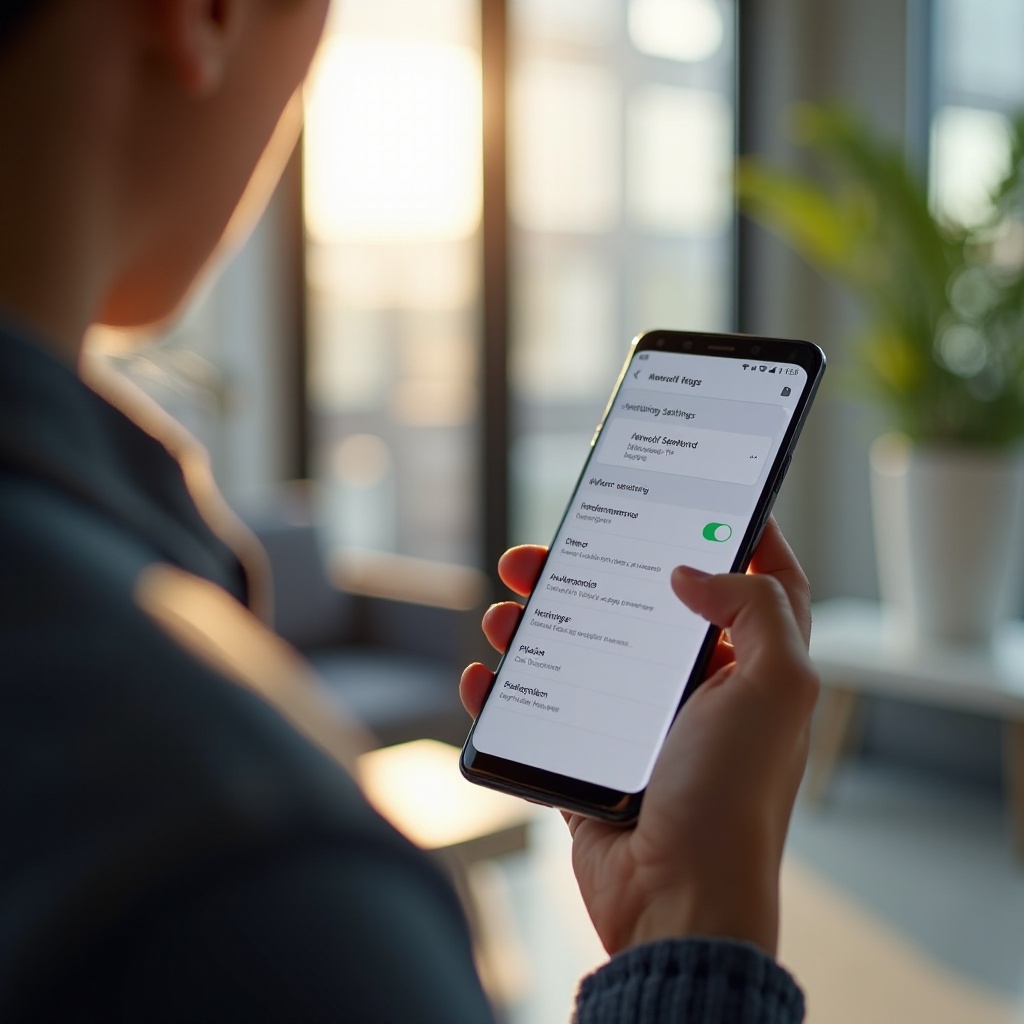
Software and Firmware Updates
Running outdated software can cause connectivity issues.
Update Samsung Firmware
Keeping your phone’s firmware updated is crucial:
1. Navigate to: Settings > Software update > Download and install.
2. Follow the prompts to update the firmware.
Android OS Update
Sometimes, the operating system needs an update:
1. Go to: Settings > Software update.
2. Tap ‘Download and install’ to ensure you have the latest OS version.
Reinstall Carrier Settings
Carriers occasionally provide settings updates that your phone might need:
1. Go to: Settings > General Management > Reset.
2. Tap on ‘Reset settings’ and follow the prompts to reinstall carrier settings.
Advanced Troubleshooting Steps
If none of the standard solutions work, more advanced steps may be required.
Safe Mode Check
Booting into Safe Mode can help determine if a third-party app is causing the issue:
1. Turn off your phone.
2. Press and hold the Power button until the ‘Samsung’ logo appears.
3. Once the logo shows, release the Power button and immediately press and hold the Volume Down button.
4. Hold the button until Safe Mode appears in the bottom left corner.
Factory Reset
A factory reset should be a last resort, as it erases all data:
1. Back up your data.
2. Go to: Settings > General Management > Reset > Factory Data Reset.
3. Follow the prompts to reset your device.
Hardware Inspection
If the issue persists, there might be a hardware problem:
1. Inspect the SIM card tray for damage.
2. Check the phone itself for any physical damage that could be impacting connectivity.
3. If needed, consult a professional technician.
Contacting Support
Should advanced troubleshooting fail, getting professional help is a wise decision.
Samsung Customer Service
Samsung provides excellent customer support that can diagnose and fix more complex issues. Reach out through their website or customer service hotline.
Carrier-Specific Support
Sometimes, the issue may be network-related. Contact your carrier’s support team for assistance specific to carrier configurations.
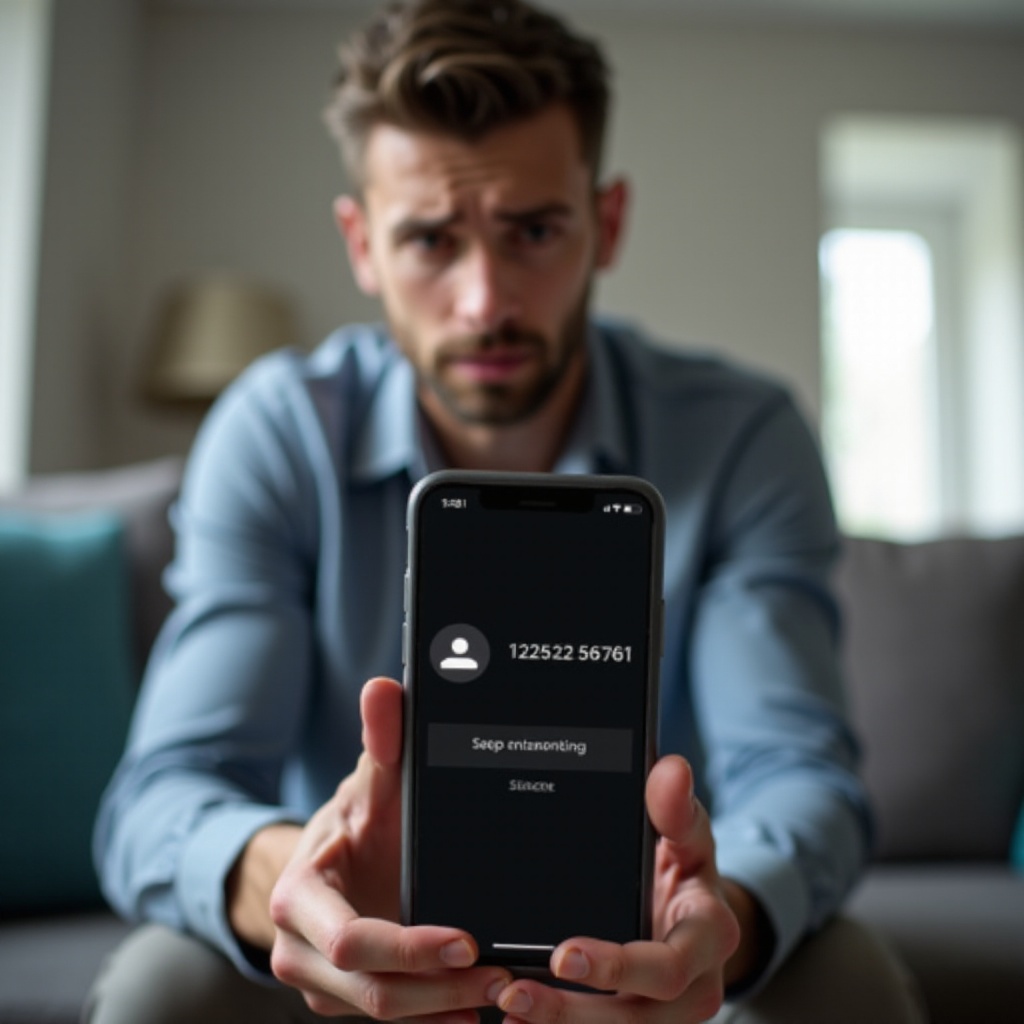
Conclusion
Getting the ‘not registered on network’ error on your Samsung phone is undoubtedly frustrating, but don’t fret. This guide offers a variety of solutions starting from simple fixes to advanced troubleshooting steps. Stick to the steps and seek professional help if necessary, and your phone should be reconnected in no time.
Frequently Asked Questions
Why does my Samsung phone say ‘not registered on network’ after an update?
This is usually due to software incompatibility with the network settings or a temporary glitch. Restarting your phone or checking for further updates can often resolve this issue.
How can I tell if my SIM card is damaged?
A damaged SIM card might show physical signs such as scratches or bends. Additionally, if the card fails to work after trying it in a different phone, it’s likely damaged.
What should I do if none of the suggested fixes work?
If none of the fixes resolve the issue, you should contact either Samsung customer service or your carrier’s support team for professional help. They can diagnose and fix more complex underlying problems.