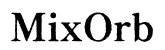Introduzione
Aggiornare il tuo Dell Optiplex 990 con memoria aggiuntiva può migliorare significativamente le sue prestazioni e reattività. Che tu sia un utente occasionale o qualcuno che esegue applicazioni ad alta intensità di risorse, più memoria consente al tuo sistema di gestire il multitasking in modo più efficiente e riduce il ritardo.
In questa guida, ti guideremo attraverso il processo di aggiunta di più memoria al tuo Dell Optiplex 990. Dalla preparazione dello spazio di lavoro alla verifica dell’aggiornamento, copriremo tutti i passaggi essenziali per garantire un’installazione riuscita.

Capire la memoria e il tuo Optiplex 990
Prima di entrare nel processo di installazione, è importante capire il tipo di memoria compatibile con il tuo Dell Optiplex 990. Questo desktop utilizza RAM DDR3 e supporta entrambe le configurazioni di memoria dual-channel e quad-channel.
È anche cruciale conoscere la capacità massima di RAM del tuo Optiplex 990. Questo modello supporta fino a 16GB di RAM, consentendoti di decidere quanta memoria aggiuntiva ti serve in base ai tuoi requisiti d’uso.
Ora che hai una comprensione di base della memoria e del tuo Optiplex 990, passiamo alla fase di preparazione.
Preparazione
Una corretta preparazione è la chiave per un aggiornamento della RAM fluido e senza problemi. Segui questi passaggi per prepararti:
- Raccogli i tuoi strumenti: Avrai bisogno di un cacciavite a croce e di un braccialetto antistatico per prevenire danni ai componenti a causa dell’elettricità statica.
- Ottieni RAM compatibile: Acquista RAM DDR3 che corrisponda alle specifiche necessarie per il Dell Optiplex 990.
- Effettua il backup dei dati: Fai sempre il backup dei tuoi file importanti prima di apportare modifiche hardware per evitare la perdita dei dati.
Una volta che hai tutto pronto, sei pronto per iniziare il processo di installazione.
Processo di aggiornamento della memoria passo dopo passo
1. Spegni e scollega il desktop
Innanzitutto, spegni il computer e scollega il cavo di alimentazione dalla presa a muro. Assicurarsi che il computer sia completamente spento previene qualsiasi rischio di scosse elettriche e protegge i componenti interni.
2. Rimuovi la batteria (se applicabile)
Se il tuo Optiplex 990 è dotato di una batteria interna, rimuovila per evitare che venga fornita alimentazione alla scheda madre durante il processo di aggiornamento.
3. Accesso agli slot di memoria
Apri il pannello laterale del case del Dell Optiplex 990 svitando le viti sul retro e facendolo scorrere via. Individua gli slot di memoria, che si trovano tipicamente vicino alla CPU.
4. Rimozione della RAM esistente
Spingi delicatamente le linguette su entrambi i lati dei moduli RAM esistenti per rilasciarli. Estrai con cura i moduli RAM dagli slot.
5. Installazione della nuova RAM
Allinea la tacca del nuovo modulo RAM con la tacca nello slot di memoria. Inserisci con cura il nuovo modulo RAM, premendo saldamente fino a quando le linguette non scattano in posizione, fissando il modulo.
6. Rimontare e accendere
Riposiziona il pannello laterale del case e avvita di nuovo. Ricollega il cavo di alimentazione e accendi il desktop.
Verifica dell’aggiornamento
Per assicurarti che la RAM appena installata sia riconosciuta e funzioni correttamente, segui questi passaggi di verifica.
Controllo del BIOS/UEFI per memoria riconosciuta
All’avvio del computer, accedi alle impostazioni del BIOS/UEFI (di solito premendo F2 o Canc durante l’avvio). Controlla la sezione informazioni di sistema per verificare che la quantità di memoria riconosciuta dal sistema corrisponda a quella installata.
Esecuzione dello strumento di diagnostica della memoria di Windows
Per gli utenti Windows, digita ‘Diagnostica memoria di Windows’ nella barra di ricerca e selezionala. Scegli ‘Riavvia ora e verifica la presenza di problemi’. Lo strumento eseguirà un test diagnostico e riporterà eventuali problemi riscontrati con la memoria.
Utilizzo di software di test RAM di terze parti
Strumenti come MemTest86 offrono un esame più approfondito. Scarica, installa ed esegui il software secondo le istruzioni per confermare che la nuova RAM funzioni efficacemente.
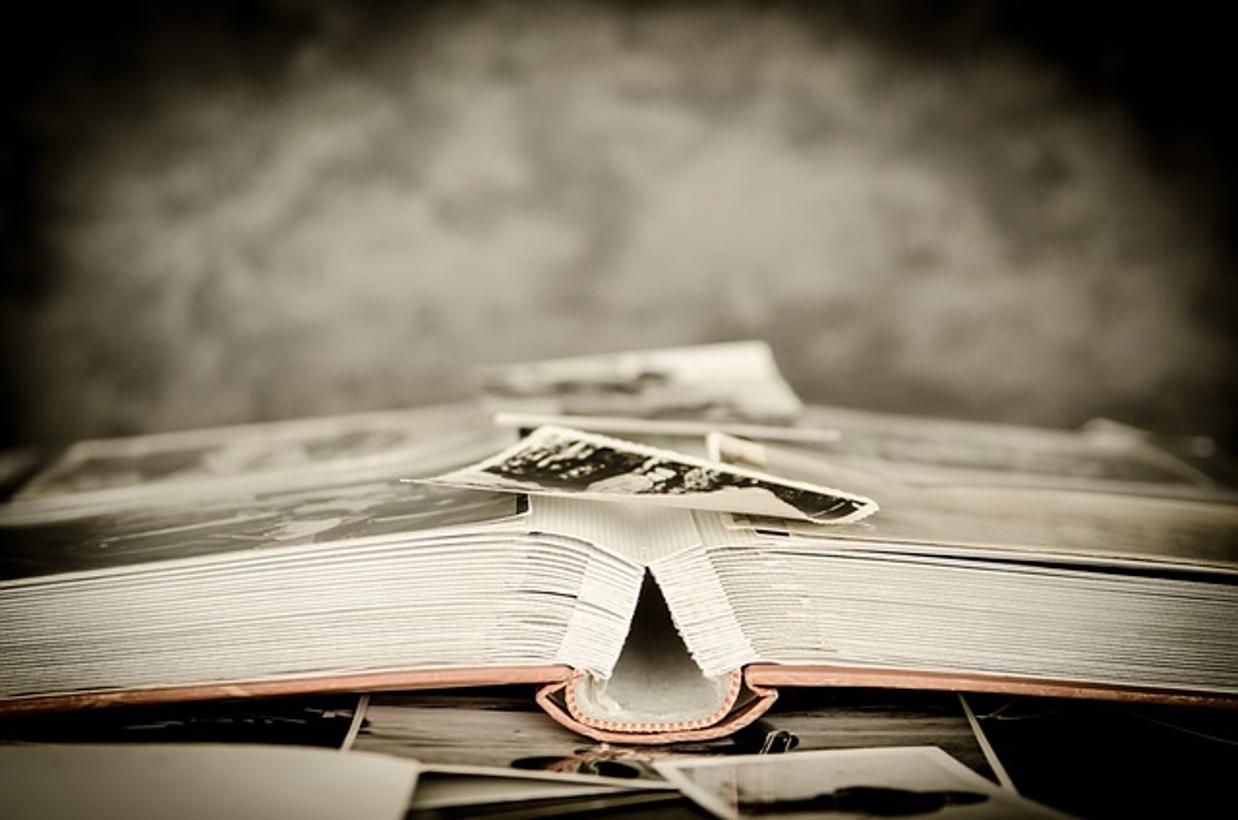
Risoluzione dei problemi comuni
Potresti incontrare alcuni problemi durante o dopo l’aggiornamento della memoria. Ecco le soluzioni ai problemi comuni:
Cosa fare se il desktop non si avvia
Se il tuo desktop non si avvia dopo aver installato la nuova RAM, assicurati che i moduli siano inseriti correttamente. Spegni il sistema, rimuovi la RAM e reinseriscili saldamente negli slot.
Verifica dei problemi di compatibilità
Verifica che i nuovi moduli RAM siano compatibili con il tuo Dell Optiplex 990. Consulta il manuale del sistema o contatta il supporto Dell per garantire la compatibilità con la RAM DDR3 della velocità e capacità corrette.
Riposizionamento dei moduli di memoria
Riposiziona i moduli di memoria se il sistema non riesce a riconoscere la nuova RAM. A volte un posizionamento improprio può causare il mancato rilevamento della memoria da parte del sistema.
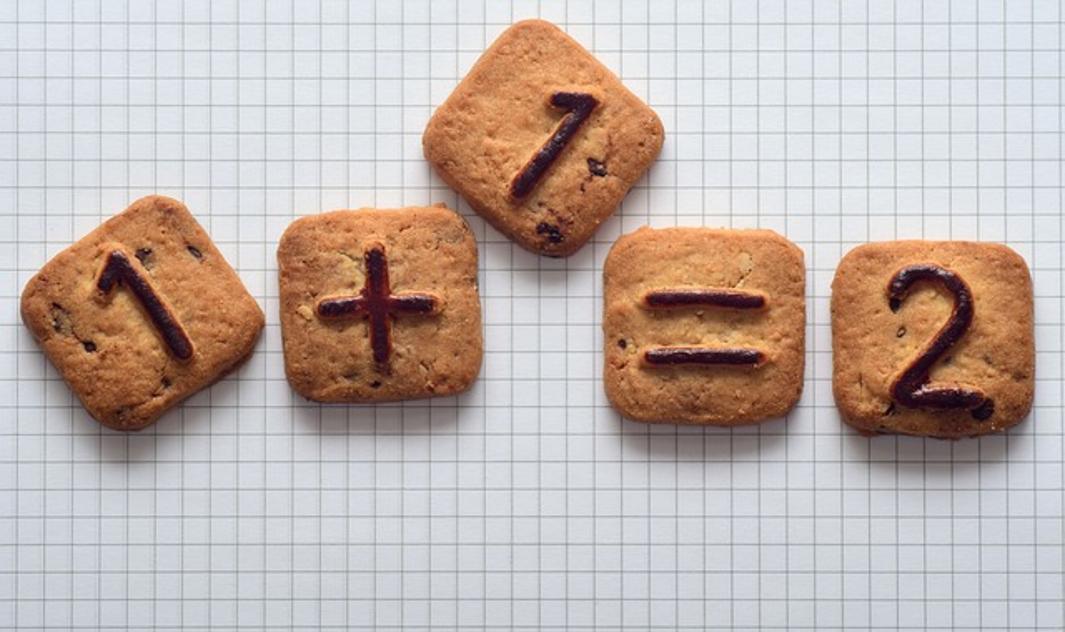
Conclusione
Aggiornare la memoria del tuo Dell Optiplex 990 è un processo semplice che può ridare vita al tuo vecchio sistema, rendendolo più efficiente e capace di gestire applicazioni moderne. Seguendo questa guida passo dopo passo, puoi aggiungere con successo più memoria e goderti prestazioni di sistema migliorate.
Domande Frequenti
Posso aggiungere diverse marche di RAM al mio Dell Optiplex 990?
Sì, purché i moduli RAM siano dello stesso tipo (DDR3) e velocità, mescolare marche differenti è generalmente accettabile. Tuttavia, l’utilizzo della stessa marca e tipo può garantire una migliore compatibilità e prestazioni.
Qual è la RAM massima supportata da Dell Optiplex 990?
La capacità massima di RAM supportata da Dell Optiplex 990 è di 16GB. Assicurati di installare moduli RAM che non superino questa capacità totale.
È meglio aggiornare la RAM o passare a un SSD?
Entrambi gli aggiornamenti migliorano significativamente le prestazioni. Aggiornare la RAM è utile per il multitasking e per l’esecuzione di applicazioni pesanti. Passare a un SSD accelera i tempi di avvio e l’accesso ai dati. Per prestazioni ottimali, considera di fare entrambe le cose se possibile.