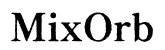Introduzione
Giocare su un Lenovo Legion Go è un’esperienza immersiva, ma a volte il display integrato non è sufficiente a catturare l’essenza completa dei tuoi giochi preferiti. Collegare il tuo Legion Go a un monitor esterno offre uno schermo più grande, spesso con una risoluzione migliore e una velocità di aggiornamento più rapida, portando il tuo gioco a un livello superiore. Questo articolo approfondisce perché potresti voler usare un monitor esterno, come selezionare quello giusto, e una guida dettagliata passo-passo per collegare il tuo Legion Go. Segui queste istruzioni per migliorare il tuo setup e la tua performance di gioco senza sforzo.

Perché usare un monitor esterno per il gaming?
Utilizzare un monitor esterno può migliorare significativamente la tua esperienza di gioco. Un monitor esterno può offrire una risoluzione migliore, velocità di aggiornamento più elevate e una maggiore accuratezza dei colori rispetto a uno schermo di laptop integrato. I giocatori che partecipano a competizioni trovano spesso che queste caratteristiche offrono un vantaggio competitivo sugli avversari. Inoltre, un display più grande aiuta a individuare i dettagli e godere di un’esperienza di gioco più cinematografica.
Un altro motivo per considerare un monitor esterno è l’ergonomia. Puoi posizionare il monitor a un’altezza degli occhi che si adatta alla tua postura, riducendo il rischio di sforzi. Questo è particolarmente utile per sessioni di gioco più lunghe, permettendoti di giocare comodamente per periodi prolungati.
Scegliere il monitor giusto
La scelta del monitor giusto per le tue esigenze implica considerare vari fattori. In primo luogo, la risoluzione è cruciale. Per i giocatori, una risoluzione Full HD (1080p) è spesso il requisito minimo, ma i monitor 1440p e 4K stanno diventando sempre più popolari per la loro chiarezza visiva migliorata.
La velocità di aggiornamento è un altro aspetto critico. Monitor con velocità di aggiornamento più elevate, come 144Hz o 240Hz, offrono un movimento più fluido e possono fare la differenza nei giochi di generi veloci come gli FPS. Insieme alla velocità di aggiornamento, il tempo di risposta è altrettanto vitale. Cerca monitor con un tempo di risposta da 1ms a 5ms per ridurre ghosting e sfocature.
Infine, non dimenticare la connettività. Assicurati che il monitor abbia porte HDMI, DisplayPort, o USB-C per corrispondere alle opzioni di output del tuo Legion Go. Alcuni monitor da gioco offrono anche altoparlanti integrati e hub USB, aggiungendo maggiore comodità al tuo setup.

Preparare l’attrezzatura
Prima di iniziare il processo di connessione, raduniamo tutta l’attrezzatura necessaria. Avrai bisogno di:
- Il tuo laptop Lenovo Legion Go.
- Un monitor esterno compatibile con HDMI, DisplayPort, o USB-C.
- I cavi corrispondenti per connettere il monitor al tuo laptop.
- Una fonte di alimentazione per il monitor e il laptop.
- Eventuali adattatori necessari, specialmente se il tuo laptop e monitor richiedono tipi di connessione diversi.
Assicurati che l’attrezzatura sia in buone condizioni e che il monitor sia posizionato su una superficie stabile a un angolo di visione confortevole.

Guida passo-passo per collegare il Legion Go a un monitor esterno
Collegamento via HDMI
- Individua la porta HDMI sul tuo Legion Go e sul tuo monitor esterno.
- Collega un’estremità del cavo HDMI alla porta HDMI del laptop.
- Collega l’altra estremità alla porta HDMI del monitor.
- Accendi il monitor esterno e impostalo sull’input HDMI corretto.
- Sul tuo Legion Go, premi i tasti
Windows + Pper aprire il menu Progetto. Scegli una delle opzioni: Duplica, Estendi, o Solo secondo schermo.
Collegamento via DisplayPort
- Verifica la disponibilità di DisplayPort sia sul laptop che sul monitor.
- Collega un’estremità del cavo DisplayPort alla porta DisplayPort del tuo Legion Go.
- Collega l’altra estremità al monitor.
- Accendi il monitor e seleziona l’input DisplayPort.
- Sul tuo Legion Go, accedi alle impostazioni del display tramite
Windows + Pe seleziona la modalità di visualizzazione preferita.
Utilizzo della USB-C per scopi di display
- Individua la porta USB-C sul tuo Legion Go e verifica che supporti l’output video.
- Collega un’estremità del cavo USB-C al laptop.
- Collega l’altra estremità alla porta USB-C del monitor.
- Accendi il monitor e seleziona l’input corretto.
- Regola le impostazioni del display sul tuo Legion Go tramite
Windows + P.
Ottimizzare le impostazioni del display
Configurare risoluzione e frequenza di aggiornamento
- Fai clic destro sul desktop e seleziona
Impostazioni schermo. - Nella sezione “Schermo”, fai clic sul tuo monitor esterno.
- Vai a “Impostazioni schermo avanzate” e imposta la risoluzione e la frequenza di aggiornamento desiderate. Assicurati che il tuo monitor supporti queste impostazioni.
Personalizzare le impostazioni del display in Windows
- Apri le impostazioni dello schermo facendo clic destro sul desktop.
- Nella sezione “Più schermi”, scegli come vuoi che funzionino gli schermi (es., Duplica o Estendi).
- Regola lo scaling, l’orientamento, e altre impostazioni per adattarle alle tue preferenze.
Ottimizzare le impostazioni dei colori per il gaming
Per la migliore esperienza visiva, naviga nelle impostazioni del display su schermo (OSD) del tuo monitor. Regola luminosità, contrasto, e saturazione secondo il tuo gusto e le esigenze del gioco.
Risoluzione dei problemi comuni
Nessun rilevamento del segnale
- Assicurati che tutti i cavi siano collegati saldamente.
- Verifica le impostazioni di input sul monitor.
- Riavvia il tuo laptop per resettare le impostazioni del display.
Problemi di qualità dello schermo
- Aggiorna i driver della scheda grafica per assicurare compatibilità.
- Verifica che le impostazioni di risoluzione e frequenza di aggiornamento siano in linea con le capacità del tuo monitor.
- Controlla la qualità dei cavi per eventuali danni che potrebbero influenzare la trasmissione del segnale.
Problemi audio quando collegato
- Fai clic destro sull’icona dell’altoparlante nella barra delle applicazioni.
- Seleziona “Dispositivi di riproduzione” e imposta il sistema audio del monitor come dispositivo predefinito.
- Verifica le impostazioni del volume sia sul monitor che sul laptop.
Potenziare la tua esperienza di gioco
Utilizzo di GPU esterne
Per i giocatori che richiedono prestazioni di massimo livello, collegare una GPU esterna (eGPU) al tuo Legion Go può offrire una potenza grafica da desktop. Questo setup è particolarmente utile per giochi intensivi dal punto di vista grafico.
Migliorare il setup con disposizioni ergonomiche
Ottimizza la tua postazione di gaming posizionando il monitor a livello degli occhi e utilizzando una sedia regolabile. Questo setup ti aiuterà a mantenere una buona postura, ridurre lo sforzo su collo e schiena, e migliorare la tua esperienza di gioco complessivamente.
Migliori impostazioni del monitor per il gaming
Abilita funzioni come la modalità Game, se disponibile, sul tuo monitor per ridurre la latenza di input e migliorare le prestazioni. Regola l’impostazione Overdrive del monitor per migliorare il tempo di risposta e ridurre il motion blur.
Conclusione
Seguendo queste istruzioni, puoi facilmente configurare il tuo Lenovo Legion Go per visualizzare i giochi su un monitor esterno, migliorando significativamente la tua esperienza di gioco. Questo non solo offre una migliore resa visiva ma migliora anche l’ergonomia e l’efficienza del gameplay.
Domande Frequenti
Posso usare qualsiasi monitor con il Legion Go?
Sì, purché abbia le porte di ingresso compatibili come HDMI, DisplayPort o USB-C, puoi utilizzare la maggior parte dei monitor con il tuo Legion Go.
Cosa devo fare se il monitor non mostra nulla dopo la connessione?
Controlla tutte le connessioni dei cavi, assicurati che il monitor sia acceso e impostato sulla sorgente di ingresso corretta. Riavvia il laptop e verifica le impostazioni del display.
Come posso migliorare le prestazioni di gioco su un monitor esterno?
Assicurati di utilizzare un monitor ad alta frequenza di aggiornamento, aggiorna i driver grafici e considera l’uso di una GPU esterna per prestazioni migliori.