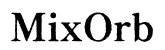Введение
Подключение наушников к ноутбуку может значительно улучшить ваш аудиовизуальный опыт, будь то прослушивание музыки, просмотр фильма или участие в виртуальной встрече. Различные типы наушников и модели ноутбуков могут требовать различных методов подключения. Этот гид проведет вас через процесс подключения как проводных, так и Bluetooth-наушников к вашему ноутбуку, а также настройки аудио и оптимизации качества звука. Давайте начнем.

Определение типа наушников
Перед подключением наушников важно определить, являются ли они проводными или Bluetooth-наушниками. Проводные наушники обычно имеют 3,5 мм разъем или, реже, USB-подключение. Bluetooth-наушники, в свою очередь, подключаются беспроводно через Bluetooth-функцию ноутбука.
Чтобы это определить, проверьте разъем или найдите модель наушников в руководстве пользователя или на сайте производителя. Это поможет вам следовать правильным шагам для подключения и убедиться, что ваши наушники совместимы с вашим ноутбуком.
Подключение проводных наушников к вашему ноутбуку
Проводные наушники подключить проще всего, и обычно это включается в несколько шагов.
Пошаговое руководство по использованию 3,5 мм разъема
- Найдите 3,5 мм разъем для наушников на вашем ноутбуке. Обычно он обозначается значком наушников.
- Вставьте 3,5 мм штекер в разъем до легкого щелчка.
- Ваш ноутбук должен автоматически обнаружить наушники и установить их в качестве основного выходного устройства.
Устранение общих проблем
Иногда звук может не воспроизводиться сразу:
* Проверьте подключение: Убедитесь, что штекер надежно вставлен.
* Настройки громкости: Убедитесь, что громкость не отключена и не установлена на низкий уровень.
* Настройки звука: Перейдите в настройки звука вашего ноутбука, чтобы убедиться, что выбрано правильное выходное устройство.

Подключение Bluetooth-наушников к вашему ноутбуку
Bluetooth-наушники предлагают удобство беспроводного подключения. Вот как подключить их к вашему ноутбуку.
Убедитесь, что ноутбук поддерживает Bluetooth
Сначала убедитесь, что ваш ноутбук поддерживает Bluetooth. Большинство современных ноутбуков поддерживают, но если ваш нет, вам может понадобиться Bluetooth-адаптер.
* Windows: Перейдите в Настройки > Устройства > Bluetooth и другие устройства. Убедитесь, что переключатель Bluetooth включен.
* macOS: Откройте Системные настройки > Bluetooth. Убедитесь, что Bluetooth включен.
Пошаговое руководство по сопряжению Bluetooth-наушников
- Активируйте режим сопряжения на ваших Bluetooth-наушниках. Обычно это включает длительное нажатие кнопки питания или специальной кнопки Bluetooth до появления мигающего света.
- На вашем ноутбуке откройте настройки Bluetooth.
- Для Windows: Нажмите «Добавить Bluetooth или другое устройство» и выберите ваши наушники из списка доступных устройств.
- Для macOS: Нажмите «Bluetooth» в Системных настройках и выберите ваши наушники из списка устройств.
- Следуйте дополнительным инструкциям на экране для завершения процесса сопряжения.
Устранение общих проблем с подключением Bluetooth
- Убедитесь в совместимости: Убедитесь, что ваши наушники совместимы с вашим ноутбуком.
- Близость: Держите наушники поближе к ноутбуку во время процесса сопряжения.
- Зарядка: Убедитесь, что как наушники, так и ноутбук имеют достаточный уровень заряда батареи.
- Обновления программного обеспечения: Обновите драйверы и операционные системы до последней версии.
Настройка аудио на вашем ноутбуке
После подключения наушников вы захотите убедиться, что настройки аудио оптимизированы.
Настройка звука в Windows
- Щелкните правой кнопкой мыши на значок звука в панели задач и выберите «Открыть параметры звука.»
- В разделе «Вывод» выберите ваши наушники.
- Используйте «Свойства устройства» для регулировки уровня громкости и других настроек.
Настройка звука в macOS
- Перейдите в Системные настройки и щелкните на «Звук.»
- Вкладка «Вывод», выберите ваши наушники.
- Отрегулируйте громкость и другие настройки по мере необходимости.
Настройка выходного и входного аудио
- Выходная громкость: Регулируйте с помощью регулятора громкости на ноутбуке или в приложении, которое вы используете.
- Настройки входа: Если ваши наушники имеют встроенный микрофон, убедитесь, что выбран правильный микрофон во вкладке «Вход» в ваших настройках звука.

Оптимизация качества звука
Достижение лучшего качества звука включает несколько дополнительных шагов.
Использование программного обеспечения для улучшения звука
Рассмотрите возможность использования программного обеспечения, такого как Realtek HD Audio Manager или Dolby Atmos, для улучшения вашего звукового восприятия. Эти инструменты предлагают эквалайзеры и другие настройки для тонкой настройки аудио под ваши предпочтения.
Советы для достижения лучшего качества звука
- Держите наушники в чистоте: Удаляйте ушную серу и грязь, чтобы избежать приглушения звука.
- Качество файлов: Используйте высококачественные аудиофайлы или потоковые сервисы с высокими битрейтами.
- Окружающая среда: Используйте наушники в тихом окружении, чтобы минимизировать фоновый шум.
Уход за наушниками и подключениями ноутбука
Правильный уход может обеспечить долговечность и стабильное функционирование.
Советы по уходу за проводными наушниками
- Управление кабелем: Избегайте запутывания кабелей, чтобы предотвратить внутренние повреждения.
- Очистка: Регулярно протирайте кабели и насадки для ушей влажной тканью.
Советы по уходу за беспроводными/Bluetooth-наушниками
- Зарядка: Держите наушники заряженными и регулярно очищайте контакты для зарядки.
- Хранение: Храните наушники в футляре, когда они не используются, чтобы предотвратить повреждения.
Обеспечение стабильного подключения
- Обновляйте устройства: Регулярно обновляйте прошивку наушников и драйверы ноутбука.
- Безопасное отключение: Корректно отключайте и выключайте Bluetooth-наушники, когда они не используются.
Заключение
Подключение наушников к вашему ноутбуку улучшает ваши мультимедийные и коммуникационные впечатления. Следуя описанным шагам и советам по подключению, настройке аудио и уходу, вы обеспечите высокое качество и стабильность звука.
Часто задаваемые вопросы
Почему мой ноутбук не распознает мои Bluetooth-наушники?
Убедитесь, что наушники находятся в режиме сопряжения и у обоих устройств достаточно заряда батареи. Также проверьте наличие обновлений программного обеспечения или проблемы с драйверами.
Могу ли я подключить два устройства Bluetooth к ноутбуку одновременно?
Да, но это зависит от возможностей Bluetooth вашего ноутбука. Некоторые модели поддерживают несколько подключений, другие — нет.
Как я могу определить, поддерживает ли мой ноутбук подключение по Bluetooth?
Проверьте настройки устройства вашего ноутбука или обратитесь к руководству пользователя. Если доступны настройки Bluetooth, ваш ноутбук поддерживает Bluetooth.