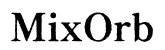Введение
Настройка портативного монитора Arzopa может преобразить ваш опыт работы и развлечений, предоставляя гибкость для расширения экрана в пути. Благодаря различным вариантам подключения, он безупречно интегрируется с ноутбуками, планшетами и смартфонами. Это руководство поможет вам пройти через каждый шаг настройки портативного монитора Arzopa, оптимизируя ваше устройство для наилучшей производительности.

Распаковка вашего портативного монитора Arzopa
Когда вы получите свой портативный монитор Arzopa, первым шагом будет его распаковка. В комплекте обычно находятся портативный монитор, кабель USB-C, кабель HDMI, адаптер питания и руководство пользователя. Осторожно распакуйте монитор и проверьте все включенные аксессуары.
Убедитесь, что упаковка цела, и экран в хорошем состоянии. Удалите все защитные пленки с поверхности монитора. Имея все компоненты перед собой, процесс настройки будет легче и эффективнее.
Основные инструкции по настройке
Теперь, когда вы распаковали портативный монитор Arzopa, мы можем приступить к основной настройке.
Подключение к источнику питания
- Подключите монитор к источнику питания с помощью предоставленного адаптера питания.
- Вставьте штекер адаптера питания в предназначенный для этого порт на мониторе.
- Убедитесь, что соединение надежно и монитор получает питание.
Начальное подключение: USB-C, HDMI и т.д.
-
Подключение через USB-C: Если ваше устройство поддерживает USB-C, подключите один конец кабеля USB-C к порту USB-C монитора, а другой конец к вашему ноутбуку или смартфону.
-
Подключение через HDMI: Для устройств, которые поддерживают HDMI, подключите кабель HDMI к монитору, а другой конец к вашему ноутбуку или игровой консоли. Используйте кабель USB-C одновременно, чтобы питать монитор, если необходимо.
-
Другие порты: Некоторые мониторы могут иметь дополнительные порты, такие как Mini-HDMI. Убедитесь, что вы используете соответствующие кабели для этих подключений.

Настройка для конкретных устройств
Каждая операционная система может требовать немного иных шагов для правильной настройки монитора.
Настройка с ноутбуками Windows
- Подключите монитор через USB-C или HDMI.
- Щелкните правой кнопкой мыши на рабочем столе, выберите ‘Настройки дисплея.’
- Обнаружьте новый монитор и выберите ‘Расширить’ или ‘Дублировать’ дисплей в зависимости от своих предпочтений.
- При необходимости настройте ориентацию и масштабирующие настройки.
Конфигурация с MacBooks
- Подключите монитор через соответствующий порт.
- Откройте ‘Системные настройки’ и выберите ‘Дисплеи.’
- Обнаружьте дисплей и настройте ‘Расположение’, чтобы расширить или зеркально отобразить экран.
- Отрегулируйте разрешение и масштабирование из того же меню.
Настройка мобильных устройств (iOS & Android)
- Подключите смартфон или планшет к монитору с помощью кабеля USB-C.
- Для устройств iOS вы можете потребоваться адаптер Lightning to HDMI.
- Перейдите в настройки дисплея устройства, чтобы обнаружить и настроить внешний монитор.
- Отрегулируйте настройки дисплея на мобильном устройстве для оптимального просмотра.
Оптимизация настроек дисплея
Чтобы получить наилучший опыт просмотра, вам нужно будет оптимизировать настройки дисплея вашего портативного монитора Arzopa.
Регулировка яркости и контрастности экрана
- Получите доступ к экранному меню монитора с помощью физических кнопок.
- Перейдите к настройкам ‘Яркость’ и ‘Контрастность.’
- Отрегулируйте эти настройки, чтобы добиться четкого и комфортного изображения.
Настройка цветовых параметров
- В экранном меню монитора найдите настройки цветов.
- Отрегулируйте уровни RGB или выберите предустановленные цветовые профили, такие как sRGB или Warm.
- Настроите до тех пор, пока цвета не станут естественными и яркими.
Настройки частоты обновления и разрешения
- В настройках дисплея вашего устройства убедитесь, что выбрано рекомендуемое разрешение для монитора Arzopa.
- Если ваше устройство и монитор поддерживают это, установите частоту обновления на 60Гц для более плавного изображения.

Улучшение пользовательского опыта
Чтобы полностью использовать возможности вашего портативного монитора Arzopa, воспользуйтесь следующими советами по улучшению.
Использование защитных аксессуаров
- Используйте предоставленный защитный экран или приобретите совместимый.
- Используйте чехол для переноски, чтобы защитить монитор во время поездок.
Подставки и крепления для портативных мониторов
- Инвестируйте в подставку для портативного монитора для эргономичных углов обзора.
- Рассмотрите возможность использования крепления, совместимого с VESA, если планируете использовать монитор в фиксированном месте.
Лучшие практики для уменьшения усталости глаз
- Используйте настройки фильтра синего света монитора, если таковые имеются.
- Делайте регулярные перерывы и регулируйте окружающее освещение, чтобы уменьшить напряжение.
- Поддерживайте соответствующее расстояние и угол обзора.
Руководство по устранению неполадок
Даже с простыми настройками вы можете столкнуться с проблемами. Вот как устранить распространенные проблемы.
Распространенные проблемы подключения и их решения
- Нет изображения: Убедитесь, что кабели надежно подключены и монитор включен.
- Мерцающий экран: Проверьте несовместимые частоты обновления или неплотные соединения кабелей.
Ошибки дисплея и их устранение
- Некорректное разрешение: Вручную настройте разрешение в настройках дисплея вашего устройства.
- Нет сигнала: Переключите порты или кабели и убедитесь, что источник входного сигнала правильный.
Заключение
Настройка вашего портативного монитора Arzopa может повысить вашу продуктивность и развлекательный опыт. Следуя этим шагам, вы обеспечите бесшовное соединение и оптимизированное отображение. Наслаждайтесь повышенным удобством, которое приносит ваш портативный монитор.
Часто задаваемые вопросы
Могу ли я использовать портативный монитор Arzopa с любым ноутбуком?
Да, если у вашего ноутбука есть совместимые порты, такие как USB-C или HDMI. Вам может понадобиться адаптер для других типов портов.
Что делать, если мой монитор отображается неправильно?
Проверьте все соединения кабелей, убедитесь, что питание включено, и вручную настройте параметры дисплея в меню вашего устройства.
Как я могу улучшить точность цветов на моем мониторе?
Зайдите в настройки цвета в экранном меню монитора и отрегулируйте уровни RGB или выберите подходящий цветовой профиль, например, sRGB.