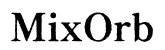Введение
Разгон частоты обновления монитора может обеспечить более плавное изображение и более отзывчивый игровой опыт. В то время как многие люди в первую очередь сосредотачиваются на разгоне графических процессоров и центральных процессоров, разгон монитора также может принести значительные выгоды. Это руководство проведет вас через процесс разгона частоты обновления монитора с использованием USB-соединения. Следуя этим шагам, вы можете оптимизировать производительность дисплея без необходимости дорогих обновлений оборудования.

Понимание частоты обновления монитора
Частота обновления монитора измеряется в герцах (Гц) и обозначает, сколько раз в секунду ваш монитор обновляет изображение. Монитор с частотой 60 Гц обновляется 60 раз в секунду, а монитор с частотой 120 Гц обновляется 120 раз в секунду. Более высокие частоты обновления приводят к более плавному движению и уменьшению размытия при движении, что особенно полезно в динамичных играх или при быстром перемещении.

Почему разгон монитора?
Разгон монитора может привести к улучшенной производительности, делая графику более плавной и текучей. Независимо от того, являетесь ли вы геймером, стремящимся к преимуществу в соревнованиях, или дизайнером, ищущим четкое изображение, увеличение частоты обновления монитора может существенно изменить ситуацию. Повышенная частота обновления приводит к более отзывчивому игровому процессу и более захватывающему просмотру.
Предварительные требования и подготовка
Перед тем как начать разгон, убедитесь, что у вас есть необходимые инструменты и материалы:
- Информация о мониторе: Определите модель вашего монитора и его стандартную частоту обновления.
- USB-соединение: Убедитесь, что ваш монитор поддерживает USB-соединения для передачи видео.
- Программные инструменты: Загрузите и установите Утилиту Пользовательского Разрешения (Custom Resolution Utility, CRU) и необходимые драйверы.
- Резервное копирование: Создайте резервную копию текущих настроек дисплея, чтобы легко восстановить их при необходимости.
Кроме того, важно знать о рисках. Разгон может аннулировать гарантию на ваш монитор и потенциально вызвать повреждения, если он выполнен неправильно. Действуйте осторожно и точно следуйте шагам.
Пошаговое руководство по разгону частоты обновления монитора с помощью USB
Установка необходимых драйверов
- Скачайте последние драйверы: Посетите веб-сайт производителя вашего монитора и скачайте последние драйверы и обновления прошивки.
- Установите драйверы: Следуйте инструкциям по установке, предоставленным вместе с драйверами. Перезагрузите систему после установки, чтобы все изменения вступили в силу.
Использование Утилиты Пользовательского Разрешения (CRU)
- Запустите CRU: Откройте приложение Утилиты Пользовательского Разрешения.
- Выберите монитор: Выберите монитор, который вы хотите разогнать, из списка.
- Добавьте пользовательское разрешение: Нажмите «Добавить» под «Детальные разрешения», чтобы создать новое пользовательское разрешение.
- Измените частоту обновления: В новом окне конфигурации постепенно увеличивайте частоту обновления (например, с 60 Гц до 65 Гц).
Изменение настроек для USB
- Проверка USB-порта: Убедитесь, что ваш монитор подключен через качественный USB-кабель к порту USB 3.0.
- Настройка параметров USB: В настройках дисплея операционной системы убедитесь, что USB-вход распознан и правильно настроен.
- Применение настроек: Сохраните изменения и позвольте системе применить новую конфигурацию. Ваш монитор временно будет мерцать, пока он адаптируется к новой частоте обновления.
Тестирование и проверка новой частоты обновления
После применения настроек разгона необходимо протестировать и проверить стабильность и эффективность новой частоты обновления:
- Перезагрузите систему: Перезагрузите компьютер, чтобы новые настройки полностью вступили в силу.
- Проверьте частоту обновления: Используйте онлайн-инструменты, такие как UFO Test, чтобы проверить фактическую частоту обновления вашего монитора.
- Наблюдайте за производительностью монитора: Обратите внимание на дисплей на предмет любых проблем, таких как мерцание, артефакты или нестабильность.
Если частота обновления стабильна и изображение стало плавнее, разгон прошел успешно. Однако если возникают проблемы, возможно, потребуются корректировки.
Общие проблемы и устранение неполадок
Проблемы совместимости с USB
Иногда разгон по USB может не удаться из-за проблем с совместимостью. Убедитесь, что ваши USB-кабели и порты качественные и способны обрабатывать увеличенный поток данных.
Мерцание дисплея и артефакты
Если ваш монитор начинает мерцать или отображать артефакты:
- Верните настройки в CRU: Постепенно снижайте частоту обновления до тех пор, пока дисплей не стабилизируется.
- Обновите прошивку/драйверы: Убедитесь, что у вас установлены последние обновления как от производителя монитора, так и от производителя графического процессора.
Возврат к настройкам по умолчанию
Если разгон не приводит к улучшенной производительности или вызывает проблемы:
- Откройте CRU: Восстановите сохраненные настройки по умолчанию в Утилите Пользовательского Разрешения.
- Сбросьте настройки монитора: Выполните заводской сброс настроек монитора через его меню, если это необходимо.

Лучшие практики и советы по безопасности
При разгоне, придерживание лучших практик может предотвратить потенциальные повреждения:
- Постепенные изменения: Увеличивайте частоту обновления небольшими шагами (5-10 Гц) и тщательно тестируйте после каждого увеличения.
- Мониторинг температуры: Следите за температурой монитора, чтобы предотвратить перегрев.
- Тестирование на стабильность: Проводите стресс-тестирование в течение длительного времени для обеспечения стабильности.
- Документация: Ведите запись сделанных изменений для легкого устранения неполадок или отката.
Заключение
Разгон частоты обновления монитора с помощью USB-соединения может привести к более отзывчивому и плавному визуальному опыту. Хотя он имеет свои риски, следование методичному подходу и соблюдение мер безопасности может помочь улучшить производительность системы. Этот процесс, когда выполнен правильно, может принести значительные преимущества, особенно в играх и приложениях с высокой динамикой.
Часто задаваемые вопросы
Может ли разгон повредить мой монитор?
Да, разгон может потенциально повредить ваш монитор, особенно если он выполнен неправильно. Всегда проявляйте осторожность, делайте постепенные изменения и следите за дисплеем на предмет признаков нестабильности или перегрева.
Какую максимальную частоту обновления я могу достичь?
Максимальная частота обновления зависит от панели вашего монитора, спецификаций производителя и совместимости оборудования. В целом, увеличение на 10-20% выше стандартной частоты возможно. Однако результаты могут значительно различаться.
Как узнать, что мой USB-кабель высокого качества?
USB-кабели высокого качества часто толще и имеют лучшую экранировку для предотвращения потерь данных. Ищите сертифицированные кабели и убедитесь, что они поддерживают необходимые скорости передачи данных (рекомендуется USB 3.0 или выше).