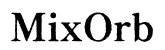Введение
Сохранение скриншотов — важный навык как для профессионального, так и для личного использования. Независимо от того, нужно ли вам зафиксировать сообщения об ошибках, сохранить важные документы или создать учебные материалы, знание того, как сделать скриншот только одного монитора, может быть невероятно полезным, особенно для тех, у кого несколько дисплеев. Это полное руководство 2024 года проведет вас через различные методы простого и эффективного создания скриншотов одного монитора, используя встроенные инструменты Windows и MacOS, продвинутое стороннее ПО и даже расширения для браузеров. Давайте начнем и найдем идеальное решение для ваших нужд.

Понимание различных методов создания скриншотов
Прежде чем погрузиться в детали, важно понять разнообразие методов, доступных для создания скриншотов одного монитора. От встроенных инструментов Windows и MacOS до сторонних приложений, каждый метод предлагает разные функциональные возможности. Встроенные инструменты удобны и просты в использовании, в то время как сторонние инструменты часто предоставляют расширенные функции, такие как редактирование и опции деления. Кроме того, расширения для браузеров могут специально обслуживать веб-контент, предлагая еще один способ удовлетворить ваши требования к созданию скриншотов.
Использование встроенных инструментов на Windows
Создание скриншота одного монитора на Windows можно эффективно выполнить с помощью встроенных инструментов. Вот два популярных варианта:
Ножницы
Ножницы — это классическое приложение Windows, которое позволяет делать снимки экрана определенной области, окна или всего экрана.
- Откройте Ножницы из меню «Пуск».
- Нажмите «Создать», чтобы начать новый снимок.
- Выберите один из четырех типов снимков: произвольная форма, прямоугольник, окно или весь экран.
- Выберите область или окно монитора, которую хотите захватить.
- Сохраните скриншот в нужном вам месте.
Фрагмент и набросок
Фрагмент и набросок — это улучшенная версия Ножниц, предоставляющая дополнительные функции.
- Нажмите «Windows Key + Shift + S», чтобы открыть Фрагмент и набросок.
- На верхней части экрана появится небольшая панель инструментов.
- Выберите тип снимка, который вам нужен.
- Перетащите, чтобы выбрать область на мониторе, которую хотите захватить.
- Снимок будет скопирован в буфер обмена и может быть отредактирован непосредственно в приложении Фрагмент и набросок.
Техники создания скриншотов для MacOS
Пользователям MacOS также доступно несколько вариантов для создания скриншотов одного монитора. Вот два эффективных метода:
Команда + Shift + 4 для целевых скриншотов
- Нажмите «Команда + Shift + 4».
- Ваш курсор изменится на прицел.
- Перетащите прицел, чтобы выбрать область монитора, которую хотите сделать скриншотом.
- Отпустите кнопку мыши, чтобы захватить скриншот.
- Скриншот будет сохранен на рабочий стол по умолчанию.
Функции приложения Preview
Приложение Preview предлагает альтернативный способ создания и редактирования скриншотов.
- Откройте приложение Preview.
- Перейдите в «Файл» > «Сделать снимок экрана».
- Выберите из «Из выделения», «Из окна» или «Из всего экрана».
- Захватите область, окно или экран выбранного вами монитора.
- Отредактируйте и сохраните скриншот в приложении Preview.

Продвинутые сторонние инструменты
Для тех, кто ищет больше функциональности, сторонние инструменты для создания скриншотов могут предоставить расширенные функции, такие как аннотация, облачное хранилище и другие. Вот три популярных варианта:
Lightshot
Lightshot — это легкий инструмент, известный своей простотой и скоростью.
- Скачайте и установите Lightshot.
- Нажмите назначенную горячую клавишу (по умолчанию это «Print Screen»).
- Перетащите, чтобы выбрать область монитора, которую хотите захватить.
- Используйте инструменты редактирования для улучшения вашего скриншота.
- Сохраните или загрузите его, используя предоставленные опции.
Greenshot
Greenshot предлагает детализированные настройки, что делает его универсальным выбором.
- Скачайте и установите Greenshot.
- Используйте клавишу «Print Screen», чтобы открыть инструмент выбора.
- Перетащите, чтобы выбрать область на мониторе.
- Используйте редактор Greenshot для аннотаций, выделении или редактирования вашего скриншота.
- Сохраните, распечатайте или поделитесь скриншотом, используя встроенные опции.
ShareX
ShareX — это инструмент с открытым исходным кодом, известный своими обширными функциями.
- Скачайте и установите ShareX.
- Настройте свои горячие клавиши для создания скриншотов.
- Используйте горячую клавишу, чтобы захватить выбранную область монитора.
- Доступные обширные возможности редактирования, загрузки и деления из интерфейса ShareX.
Расширения для браузеров для создания скриншотов
Если вы в основном делаете скриншоты в веб-браузерах, расширения могут упростить процесс. Вот три полезных варианта:
Расширения для Chrome
- Установите расширение, такое как «Awesome Screenshot» или «Nimbus Capture» из Интернет-магазина Chrome.
- Нажмите на значок расширения и выберите тип скриншота.
- Захватите нужную область веб-страницы или всю страницу.
Дополнения для Firefox
- Установите расширения, такие как «Fireshot» или «Lightshot», из магазина дополнений Firefox.
- Активируйте дополнение, выберите опцию скриншота.
- Захватите и сохраните или поделитесь своим скриншотом прямо из Firefox.
Расширения для Microsoft Edge
- Установите расширения, такие как «Web Capture» или «GoFullPage» из магазина дополнений Microsoft Edge.
- Используйте значок расширения, чтобы выбрать опцию скриншота.
- Захватите область веб-страницы и сохраните ее через Edge.
Редактирование и улучшение скриншотов
После создания скриншота редактирование может улучшить его четкость и полезность. Большинство инструментов, будь то встроенные или сторонние, предлагают базовые функции редактирования, такие как обрезка, выделение и аннотирование. Для более сложного редактирования рассмотрите использование специализированного программного обеспечения для редактирования изображений, такого как Adobe Photoshop, или онлайн-инструментов, таких как Canva.

Сохранение и организация скриншотов
Правильная организация скриншотов может сэкономить время и повысить продуктивность. Используйте последовательную схему именования и сохраняйте файлы в выделенных папках. Облачные решения для хранения, такие как Google Диск или Dropbox, могут предложить легкий доступ и варианты резервного копирования, обеспечивая доступность ваших скриншотов в любое время.
Заключение
Это руководство дает вам знания для эффективного создания скриншотов одного монитора, используя различные инструменты и техники. Захватывайте то, что вам нужно, каждый раз, будь то на Windows, MacOS или через ваш веб-браузер.
Часто задаваемые вопросы
Как сделать скриншот одного монитора, если у меня несколько дисплеев?
Используйте функцию выбора встроенного инструмента, чтобы захватить только область нужного монитора.
Есть ли бесплатные инструменты для продвинутого создания скриншотов?
Да, такие инструменты, как Lightshot, Greenshot и ShareX, предлагают продвинутые функции и являются бесплатными.
Как обеспечить высокое качество скриншотов?
Используйте монитор с высоким разрешением и выбирайте формат сохранения высокого качества, например PNG, для четких и детализированных скриншотов.