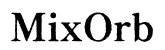Introduction
Seeing your computer screen turn green can be both frustrating and alarming. Whether it happens randomly or consistently, a green screen can hinder your work and indicate underlying issues. Understanding the causes behind a green screen will help you diagnose and fix the problem more effectively. This comprehensive guide covers the common causes, diagnostic steps, solutions, and preventive measures to ensure your screen remains crystal clear.
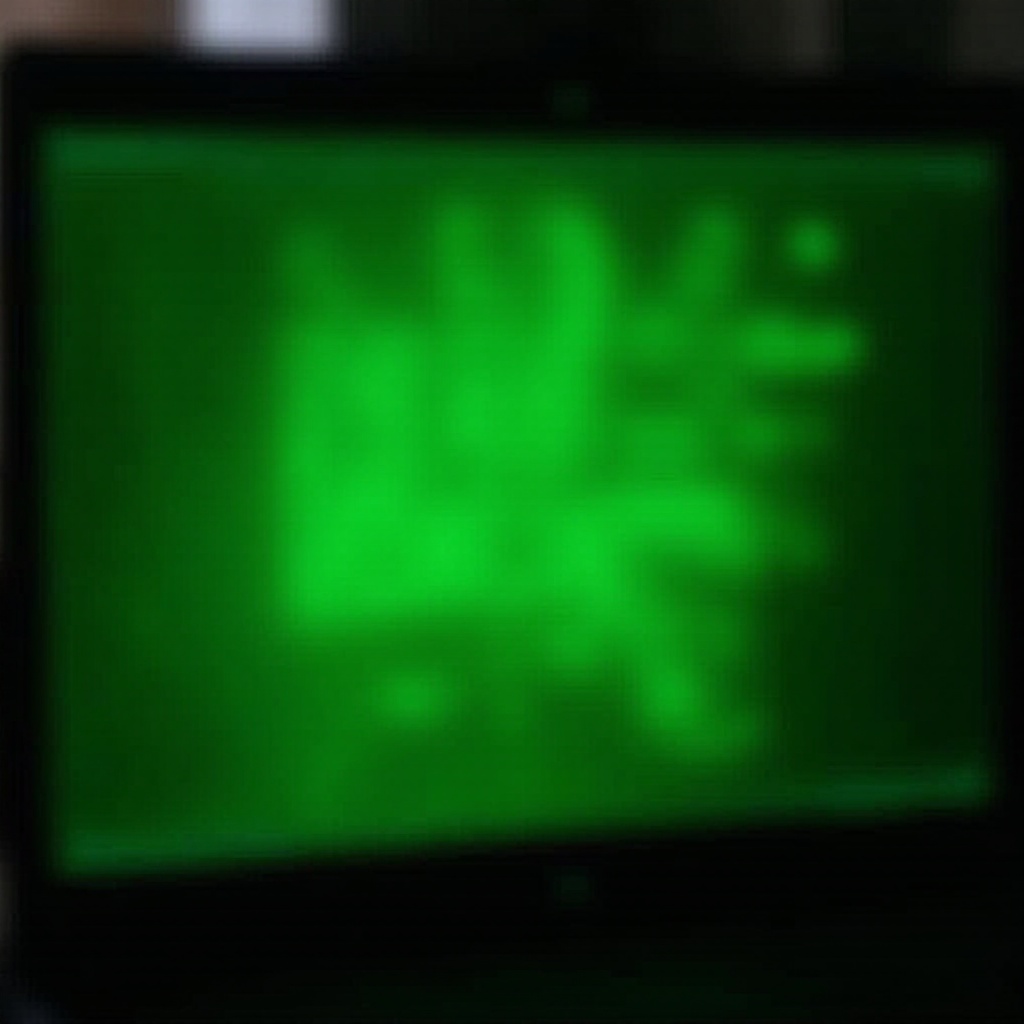
Common Causes of a Green Screen
Several factors can cause a computer screen to turn green, and understanding these will help you identify and fix the issue more easily. Here are some of the most common causes:
- Loose or Damaged Cables: One of the simplest and most common causes of a green screen is a loose or damaged cable. If the connection between the monitor and the computer is not secure, it can result in color distortions, including a green screen.
- Malfunctioning Display Hardware: Over time, the display hardware in your computer or monitor can malfunction. This could be due to wear and tear or exposure to high temperatures. Malfunctioning hardware often presents itself through color distortions like a green screen.
- Driver Problems: Outdated or corrupted graphics drivers can lead to various display issues, including a green screen. Drivers serve as the communication bridge between your hardware and software, and any disruption in this bridge can cause display problems.
- Software Conflicts: Running conflicting software programs can sometimes cause your screen to turn green. This can happen if two or more applications are trying to use the same hardware resource, leading to a temporary system malfunction.
Understanding these key causes will set the groundwork for effectively diagnosing and fixing your green screen issues.

Diagnosing the Issue
Before jumping into solutions, it’s crucial to diagnose the problem correctly. Here’s how you can do that:
- Inspecting Physical Connections: Start by checking all physical connections between your computer and monitor. Ensure that cables are securely connected and show no signs of wear and tear. If possible, try using a different cable to see if the problem persists.
- Running Hardware Diagnostics: Most modern computers come with built-in hardware diagnostics tools. Running these tools can help identify whether the issue is hardware-related. Reboot your computer and access the BIOS or UEFI settings to find diagnostic tools.
- Booting into Safe Mode: Booting your computer into Safe Mode can help you determine if the green screen is caused by software issues. Safe Mode loads only the essential drivers and software, reducing the risk of conflicts. If the problem disappears in Safe Mode, it’s likely a software issue.
By thoroughly diagnosing the issue, you can pinpoint whether the problem lies in physical connections, hardware, or software, which will make fixing it much easier.
Solutions for Green Screen Issues
Once you’ve diagnosed the cause, you can proceed with the following solutions to resolve the green screen problem:
- Updating/Reinstalling Display Drivers: Outdated or corrupted drivers are a common cause of green screen issues. Update your display drivers through the Device Manager or reinstall them from the manufacturer’s website. Sometimes, rolling back to a previous driver version can also fix the issue.
- Checking for Software Updates: Ensure that your operating system and all installed software are up-to-date. Software updates often contain bug fixes and performance improvements that can resolve display issues.
- Replacing Malfunctioning Hardware: If diagnostics confirm a hardware issue, you may need to replace the faulty component. This could be the graphics card, monitor, or even the cables. Consult a professional technician if you are unsure how to proceed.
- Adjusting BIOS Settings: Sometimes, incorrect BIOS settings can cause display issues. Resetting your BIOS to default settings can resolve this. Access the BIOS/UEFI during startup and find the option to reset to default settings. Save changes and reboot your computer.
Implementing these solutions can help you resolve the green screen issue, ensuring a smoother and more reliable user experience.

Preventive Measures
Preventing green screen issues in the future can save you a lot of time and trouble. Here are some preventive measures you can take:
- Regular Maintenance Tips: Clean your computer and monitor regularly to prevent dust build-up, which can affect hardware performance. Also, ensure that your workspace is well-ventilated to avoid overheating.
- Ensuring Timely Software Updates: Keep your operating system and all software applications updated. Enable automatic updates if possible to ensure you don’t miss important patches.
- Safe Handling of Computer Hardware: Handle your computer and peripheral devices carefully to prevent physical damage. Ensure that cables are properly connected and not subjected to wear and tear.
By following these preventive measures, you’ll reduce the likelihood of encountering green screen issues in the future.
Conclusion
A green computer screen can be a frustrating obstacle, but understanding its causes and solutions can make it easier to tackle. By diagnosing the issue correctly, applying the appropriate fixes, and taking preventive measures, you can ensure that your computer screen remains clear and functional. If the problem persists despite following these steps, contacting technical support can provide further assistance.
Frequently Asked Questions
Why does my computer screen turn green randomly?
A random green screen can be due to loose connections, outdated drivers, or software conflicts. Check all physical connections and update your drivers and software to resolve the issue.
Can a green screen be a sign of a virus or malware?
While rare, a green screen can sometimes be caused by malware that affects your system’s display settings. Run a full system scan using your antivirus software to rule out this possibility.
Should I contact technical support if my screen remains green after trying these solutions?
Yes, if your screen remains green despite following the suggested solutions, it’s advisable to contact technical support. They can offer professional diagnostics and recommend further actions, including hardware replacement.